For further assistance, please call the customer support in your country or check the Philips website for chat support.
• To obtain assistance, contact Philips customer care center; In the U.S.A., Canada, Puerto Rico, or the U.S. Virgin Islands 1 866 309 5962
Register online today at www.philips.com/support today to get the most benefits from your purchase.
Registering your model with Philips makes you eligible for all of the valuable benefits listed below, so don’t miss out. Register online at www.philips.com/support to ensure:
*Product safety notification By registering your product, you’ll receive notification – directly from the manufacturer – in the rare case of a product recall or safety defect.
*Additional benefits Registering your product guarantees that you’ll receive all of the privileges to which you’re entitled, including special money-saving offers.
Know these safety symbols
CAUTION : RISK OF ELECTRIC SHOCK DO NOT OPEN
CAUTION: TO REDUCE THE RISK OF ELECTRIC SHOCK, DO NOT REMOVE COVER (OR BACK). NO USER-SERVICEABLE PARTS ARE INSIDE. REFER SERVICING TO QUALIFIED SERVICE PERSONNEL.
The caution marking is located on the rear or bottom of the cabinet.

The lightning flash with arrowhead symbol, within an equilateral triangle, is intended to alert the user to the presence of uninsulated “dangerous voltage” within
the apparatus’s enclosure that may be of sufficient magnitude to constitute a risk of electric shock to persons.

The exclamation point within an equilateral triangle is intended to alert the user to the presence of important operating and maintenance (servicing) instructions in the literature accompanying the apparatus.
WARNING: To reduce the risk of fire or electric shock, do not expose this apparatus to rain or moisture. Apparatus shall not be exposed to dripping or splashing and no objects filled with liquids, such as vases, shall be placed on the apparatus.
CAUTION: To prevent electric shock, match wide blade of plug to wide slot, fully insert.
For fastest support visit us online for chat and self service solutions at www.philips.com/support
CHILD SAFETY:
PROPER TELEVISION PLACEMENT MATTERS
THE CONSUMER ELECTRONICS INDUSTRY CARES
• Manufacturers, retailers and the rest of the consumer electronics industry are committed to making home entertainment safe and enjoyable.
• As you enjoy your television, please note that all televisions – new and old- must be supported on proper stands or installed according to the manufacturer’s recommendations. Televisions that are inappropriately situated on dressers, bookcases, shelves, desks, speakers, chests, carts, etc., may fall over, resulting in injury.
TUNE IN TO SAFETY
• ALWAYS follow the manufacturer’s recommendations for the safe installation of your television.
• ALWAYS read and follow all instructions for proper use of your television.
• NEVER allow children to climb on or play on the television or the furniture on which the television is placed.
• NEVER place the television on furniture that can easily be used as steps, such as a chest of drawers.
• ALWAYS install the television where it cannot be pushed, pulled over or knocked down.
• ALWAYS route cords and cables connected to the television so that they cannot be tripped over, pulled or grabbed.
WALL OR CEILING MOUNT YOUR TELEVISION
• ALWAYS contact your retailer about professional installation if you have any doubts about your ability to safely mount your television.
• ALWAYS use a mount that has been recommended by the television manufacturer and has a safety certification by an independent laboratory (such as
UL, CSA, ETL).
• ALWAYS follow all instructions supplied by the television and mount manufacturers.
• ALWAYS make sure that the wall or ceiling where you are mounting the television is appropriate. Some mounts are not designed to be mounted to walls and
ceilings with steel studs or cinder block construction. If you are unsure, contact a professional installer.
• Televisions can be heavy. A minimum of two people is required for a wall or ceiling mount installation.
MOVING AN OLDER TELEVISION TO A NEW PLACE IN YOUR HOME
• Many new television buyers move their older CRT televisions into a secondary room after the purchase of a flat-panel television. Special care should be made in the placement of older CRT televisions.
• ALWAYS place your older CRT television on furniture that is sturdy and appropriate for its size and weight.
• NEVER place your older CRT television on a dresser where children may be tempted to use the drawers to climb.
• ALWAYS make sure your older CRT television does not hang over the edge of your furniture.
Important safety instructions
- Read these instructions.
- Keep these instructions.
- Heed all warnings.
- Follow all instructions.
- Do not use this apparatus near water.
- Clean only with dry cloth.
- Do not block any ventilation openings. Install in accordance with the manufacturer’s instructions.
- Do not install near any heat sources such as radiators, heat registers, stoves, or other apparatus (including amplifiers) that produce heat.
- Do not defeat the safety purpose of the polarized or grounding-type plug. A polarized plug has two blades with one wider than the other. A grounding type plug has two blades and a third grounding prong. The wide blade or the third prong are provided for your safety. If the provided plug does not fit into your outlet, consult an electrician for replacement of the obsolete outlet.
- Protect the power cord from being walked on or pinched particularly at plugs, convenience receptacles, and the point where they exit from the apparatus.
- Only use attachments / accessories specified by the manufacturer.
- Use only with the cart, stand, tripod, bracket, or table specified by the manufacturer, or sold with the apparatus. When a cart is used, use caution when moving the cart / apparatus combination to avoid injury from tip-over.
- Unplug this apparatus during lightning storms or when unused for long periods of time.
- Refer all servicing to qualified service personnel. Servicing is required when the apparatus has been damaged in any way, such as power-supply cord or plug is damaged, liquid has been spilled or objects have fallen into the apparatus, the apparatus has been exposed to rain or moisture, does not operate normally, or has been dropped.
Note to the CATV system installer:
This reminder is provided to call the CATV system installer’s attention to Article 820-40 of the NEC that provides guidelines for proper grounding and, in
particular, specifies that the cable ground shall be connected to the grounding system of the building, as close to the point of cable entry as practical.
Example of antenna grounding as per NEC – National Electric Code
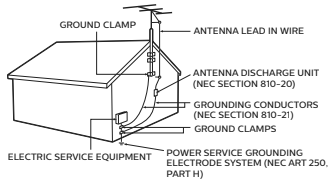
Wall mount bracket kit
Brand Model # Screw dimension VESA size
65PFL5604/F7 A SANUS F80bM6 x 1.378 ”(35 mm) 15.74 ” x 7.87 ”(400 x 200mm)
● Your TV meets the VESA standard for wall mounting. Consult with your local dealer for a wall mount bracket which is compatible with your TV model.
● The recommended wall mount bracket kit (sold separately) allows the mounting of the TV on the wall.
● For detailed information on installing the wall mount, refer to the wall mount Instruction book.
● Funai Corporation is not responsible for any damage to the product or injury to yourself or others if you elect to install the TV wall mount bracket or mount the TV onto the bracket.
● The wall mount bracket must be installed by experts.
Funai Corporation is not liable for these types of accidents or injuries noted below.
● If installed onto a ceiling or slanted wall, the TV and wall mount bracket may fall which could result in a severe injury.
● Do not use screws that are longer or shorter than their specified length. If screws too long are used this may cause mechanical or electrical damage inside the TV set. If screws too short are used this may cause the TV set to fall.
● Do not fasten the screws by excessive force. This may damage the product or cause the product to fall, leading to an injury.
● For safety reasons use 2 people to mount the TV onto a wall mounting bracket.
● Do not mount the TV onto the wall mounting bracket while your TV is plugged in or turned on. It may result in an electrical shock injury.
When installing the unit on the wall, allow this much space.
Top : 11.8 ” (30 cm)
Left and right side : 5.9 ” (15 cm)
Bottom : 3.9 ” (10 cm)
1 Notice
Trademarks are the property of Koninklijke Philips N.V. or their respective owners.
Funai Corporation reserves the right to change products at any time without being obliged to adjust earlier supplies accordingly. The material in this Owner’s manual is believed adequate for the intended use of the system. If the product or its individual modules or procedures are used for purposes other than those specified herein, confirmation of their validity and suitability must be obtained. Funai Corporation warrants that the material itself does not infringe any
United States patents. No further warranty is expressed or implied. Funai Corporation cannot be held responsible neither for any errors in the content of this document nor for any problems as a result of the content in this document. Errors reported to Funai Corporation will be adapted and published on the Funai Corporation support website as soon as possible.
Pixel characteristics
This LCD product has a high number of color pixels. Although it has effective pixels of 99.999% or more, black dots or bright points of light (red, green or blue) may appear constantly on the screen. This is a structural property of the display (within common industry standards) and is not a malfunction.
Warranty
No components are user serviceable. Do not open or remove covers to the inside of the product. Repairs may only be done by service centers and official repair shops. Failure to do so shall void any warranty, stated or implied.
Any operation expressly prohibited in this manual, any adjustments or assembly procedures not recommended or authorized in this manual shall void the warranty.
Federal communications commission notice
This equipment has been tested and found to comply with the limits for a Class B digital device, pursuant to part 15 of the FCC Rules. These limits are designed to provide reasonable protection against harmful interference in a residential installation. This equipment generates, uses and can radiate radio frequency energy and, if not installed and used in accordance with the instructions, may cause harmful interference to radio communications. However, there is no guarantee that interference will not occur in a particular installation. If this equipment does cause harmful interference to radio or television reception, which can be determined by turning the equipment off and on, the user is encouraged to try to correct the interference by one or more of the following measures:
● Reorient or relocate the receiving antenna.
● Increase the separation between the equipment and the receiver.
● Connect the equipment into an outlet on a circuit different from that to which the receiver is connected.
● Consult the dealer or an experienced radio or television technician for help.
Declaration of conformity
Trade name : PHILIPS
Responsible party : Funai Corporation, Inc.
Model : 65PFL5604/F7 A
Address : 21061 S. Western Ave. Suite 210, Torrance, CA 90501, USA*
Telephone number : 1 866 309 5962
Modifications
This apparatus may generate or use radio frequency energy. Changes or modifications to this apparatus may cause harmful interference. Any modifications to the apparatus must be approved by Funai Corporation. The user could lose the authority to operate this apparatus if an unauthorized change or modification is made.
Cables
Connections to this device must be made with shielded cables with metallic RFI / EMI connector hoods to maintain compliance with FCC Rules and regulations.
FCC statutory notice for wireless LAN adapter.
FCC caution: Any changes or modifications not expressly approved by the party responsible for compliance could void the user’s authority to operate this equipment. This transmitter must not be co-located or operated in conjunction with any other antenna or transmitter.
FCC RF Exposure Compliance
This equipment complies with FCC radiation exposure limits set forth for an uncontrolled environment and meets the FCC radio frequency (RF) Exposure Guidelines. This equipment should be installed and operated keeping the radiator at least 20 cm or more away from your body.
Compliance with FCC requirement 15.407(c)
Data transmission is always initiated by software, which is the passed down through the MAC, through the digital and analog baseband, and finally to the RF chip. Several special packets are initiated by the MAC. These are the only ways the digital baseband portion will turn on the RF transmitter, which it then turns off at the end of the packet. Therefore, the transmitter will be on only while one of the aforementioned packets is being transmitted. In other words, this device automatically discontinue transmission in case of either absence of information to transmit or operational failure.
Positioning the TV
● Large screen TVs are heavy. 2 people are required to carry and handle a large screen TV.
● Make sure to hold the upper and bottom frames of the unit firmly as illustrated.
● Install the unit in a horizontal and stable position.
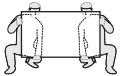
● Do not install the unit in direct sunlight or in a place subject to dust or strong vibration.
● Depending on the environment, the temperature of this unit may increase slightly. This is not a malfunction.
● When installing this unit in a temperate environment, avoid a place with rapid temperature changes. – Operating temperature: 41°F (5°C) to 104°F (40°C)
● This unit should not be used in a tropical environment as it has not been evaluated under such conditions.
● No objects should be placed directly on or under this unit, especially lighted candles or other flaming objects.
● Depending on your external devices, noise or disturbance of the picture and/or sound may be generated if the unit is placed too close to them. In this case, please ensure enough space between the external devices and the unit.
● Do not insert the AC power cord into the power socket outlet before all the connections are made.
● Ensure that you always have easy access to the AC power cord and outlet to disconnect the TV from the AC outlet.
● Before you move the TV, disconnect attached cables to prevent damage to connectors, especially the TV tuner.
● Be sure to unplug the AC power plug from the AC outlet before moving or carrying the unit.
● When moving the TV and then setting it down, please be careful not to pinch the AC power cord under the unit.
● Do not place this unit in an area where it may be exposed to water, oil or grease such as: near a bathtub, basin, kitchen sink, washing tub, swimming pool,
kitchen exhaust fan, etc., or in a damp basement.
Regulatory notices
WARNING: To prevent injury, this apparatus must be securely attached to the furniture / wall in accordance with the instructions. Tipping, shaking or rocking the unit may cause injury / death.
WARNING: Never place a TV in an unstable location. A TV may fall, causing serious personal injury or death. Many injuries, particularly to children, can be avoided by taking simple precautions such as:
– Using cabinets or stands recommended by the manufacturer of the TV.
– Only using furniture that can safely support the TV.
– Ensuring the TV is not overhanging the edge of the supporting furniture.
– Not placing the TV on tall furniture (for example, cupboards or bookcases) without anchoring both the furniture and the TV to a suitable support.
– Not placing the TV on cloth or other materials that may be located between the TV and supporting furniture.
– Educating the children about the dangers of climbing on furniture to reach the TV or its controls.
If your existing TV is being retained and relocated, the same considerations as above should be applied.
Do not place the unit on the furniture that is capable of being tilted by a child and an adult leaning, pulling, standing or climbing on it. A falling unit can cause serious injury or even death.
In order to avoid interruption of ventilation, this unit should not be placed in built-in equipment such as a book cabinet, rack, etc., and the vents of this unit should not be covered with anything such as a tablecloth, curtain, newspaper, etc. Make sure that there is enough ventilation space (4 ” / 10 cm or more) around this unit.
Press 9 (POWER) to turn the unit on and go into standby mode. To completely turn off the unit, you must unplug the AC power plug from the AC power outlet.
Disconnect the AC power plug to shut the unit off when trouble is found or not in use. The AC plug shall remain readily available.
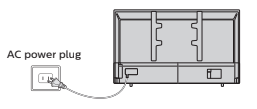
Never use a gas duster on this TV. The gas trapped inside of this unit may cause ignition and explosion.
Environmental care

The packaging of this product is intended to be recycled. Contact your local authorities for information about how to recycle the packaging. For product recycling information, please visit – www.recycle.philips.com
End of life directives
Philips pays a lot of attention to produce environmental-friendly products in green focal areas. Your new TV contains materials which can be recycled and reused. At the end of its life, specialized companies can dismantle the discarded TV to concentrate the reusable materials and to minimize the amount of materials to be
disposed of. Please ensure you dispose of your old TV according to local regulations.
Batteries usage
CAUTION : Danger of explosion if battery is incorrectly replaced. Replace only with the same or equivalent type.
WARNING: Batteries (battery pack or battery installed) should not be exposed to excessive heat such as sunshine, fire or the like.
● Do not mix old and new batteries.
● Do not mix alkaline, standard (carbon-zinc) or rechargeable (ni-cad, ni-mh, Li-ion, etc.) batteries.
Disposal of used batteries
The batteries included do not contain the heavy metals mercury and cadmium, however in certain localities, disposing batteries with household waste is not permitted. Please ensure you dispose of batteries according to local regulations.
Preparing to move / ship the unit
Please pack the unit properly by following the diagram on the carton.
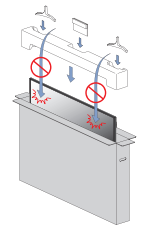
● To avoid damage to the screen, do not pack the stand on the same side as the TV screen, refer to the illustration above.
Copyright
All other registered and unregistered trademarks are the property of their respective owners.

The terms HDMI and HDMI High Definition Multimedia Interface, and the HDMI Logo are trademarks or registered trademarks of HDMI Licensing Administrator, Inc. in the United States and other countries.

Manufactured under license from Dolby Laboratories. Dolby, Dolby Audio, and the double-D symbol are trademarks of Dolby Laboratories.

The Bluetooth ® word mark and logos are registered trademarks owned by Bluetooth SIG, Inc. and any use of such marks by Funai Electric Co., Ltd. is under license. Other trademarks and trade names are those of their respective owners.
Google, Google Play, Android, YouTube, and related marks and logos are trademarks of Google LLC.
Use of key features of this TV requires consent to Google Terms of Service and Privacy Policy.
This device complies with part 15 of the FCC Rules. Operation is subject to the following two conditions: (1) This device may not cause harmful interference, and (2) this device must accept any interference received, including interference that may cause undesired operation.
Features and specifications are subject to change without notice.
Network services, content, and the operating systems and software of this Product may be subject to individual terms and conditions and changed, interrupted or discontinued at any time and may require fees, registration and credit card information.
The American Academy of Pediatrics discourages television viewing for children younger than two years of age.
Some features may require an always-on broadband internet connection, firmware update and/or a minimum bandwidth. Internet services vary by location.
2 Getting started
Features
● The Google AssistantTM on Android TVTM
Android TV brings a world of content to your biggest screen. With the Google Assistant built in, you can quickly access entertainment, get answers, and
control devices around your home. Find the latest blockbuster, check the score of the big game, or dim the lights. Press the Google Assistant button on
your remote to get started.
● Google Play
Android TV offers thousands of movies, shows, and games from Google Play, and your favorite apps. Discover your favorite content, apps, and games on
Google Play.
● DTV / Analog TV / CATV
You can use your remote to select channels which are broadcast in digital format and conventional analog format. Also, cable and satellite subscribers
can access their TV channels.
● Information display
You can display on the TV screen the title, contents (DTV only) and other information on the current program.
● Autoprogram
This unit automatically scans and memorizes channels available in your area, eliminating difficult setup procedures.
● Parental controls
This feature allows you to block children’s access to inappropriate programs.
● Closed caption decoder
Built-in closed caption decoder displays text for closed caption supported programs.
● MTS / SAP tuner
Audio can be selected from the remote.
● Auto standby
If there is no input signal and no operation for 15 minutes, the unit will go into standby mode automatically.
● Sleep timer
You can set the unit to go into standby mode after a specific amount of time.
● Choices for on-screen language
Select your on-screen language: English, Spanish or French.
● Stereo sound function
● Various adjustments for picture and sound
Customizes picture quality suitable for your room and sets your sound preference.
● HDMI control
HDMI control allows your other HDMI link devices to be controlled by the HDMI cable connected to your TV.
● HDMI input
● HDMI-DVI input
If your video device has a DVI output jack, use an HDMI-DVI conversion cable to connect the unit.
● AV input
Audio and video input from an external device.
● Digital audio output
● Headphone audio output
Headphone 3.5 mm stereo jack for personal listening.
Included accessories


Limited warranty



(AAA, 1.5 V x 2)
Screws packed with this unit.
| Model | Quantity | Size |
| 65PFL5604/F7 A | 4 | M4 x 0.709 ” (18 mm) |
Note(s)
● If you lose the screws, please purchase the above-mentioned phillips head screws at your local store.
● If you need to replace these accessories, please refer to the part name or No. with the illustrations and call our toll free customer support line found
on the cover of this user manual.
When using a universal remote to operate this unit.
● Make sure the component code on your universal remote is set to our brand. Refer to the instruction book accompanying your remote for more details.
● We do not guarantee 100% interoperability with all universal remote.
Symbols used in this user manual
The following is the description for the symbols used in this user manual. Description refers to:

● If neither symbol appears, the operation is applicable to both.
Unpacking
It is recommended that two or more people remove the TV set from the box. Be careful not to injure your fingers and keep children away during assembly.
1 Open the top flaps of the box.
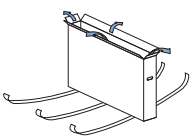
2 Remove all accessories.
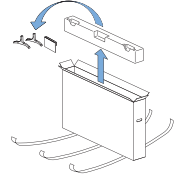
Caution(s)
● DO NOT take the TV set out of the box yet.
3 Remove the outer slipbox with care.
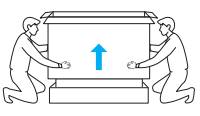
4
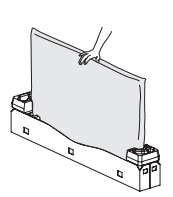
5
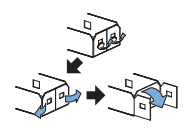
Installing the stands
1 Remove both of the bottom polystyrene foam bases. Carefully tear the plastic bag until the bottom corner of the TV is exposed. Support the top of the TV set at all times to prevent the TV from falling.
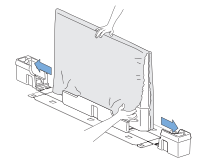
Note(s)
● Before installing the matching stand, remove the protective cardboard and carefully peel away the film from the area so that it will not get stuck between
the unit and the stand.
2 Lift up one side of the TV approx. 1 inch (2.5 cm) and insert the matching stand upward until it fits the main unit.
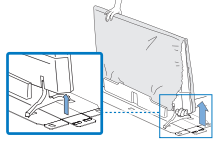
3 Fasten the matching stand to the TV with 2 screws (included).
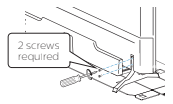
4 In the same manner as step 2, install the other stand.
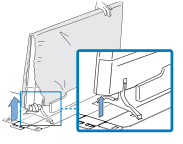
5 Fasten the other stand to the TV with 2 screws (included).

6 Both stands should now be securely fastened.

Note(s)
● A wide open space is recommended for assembly.
● A Phillips-head screwdriver is required to fasten the stands to the TV set.
● When attaching the stand, ensure that all screws are tightly fastened. If the stand is not properly attached, it could cause the unit to fall, resulting in
injuries as well as damage to the unit.
● To remove the stand from this unit, unscrew the phillips-head screws by reversing the procedure. Be careful not to drop the stand when you remove
it.
Lifting the TV set
Carefully lift the TV set as shown in the illustration and place it onto a stable, level surface.

Installing the Batteries
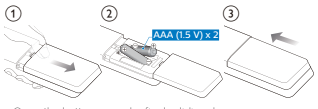
1 Open the battery cover by firmly sliding down.
2 Insert 2 AAA (1.5 V) batteries matching the polarity indicated inside battery compartment of the remote.
3 Slide the cover back into position.
Caution(s)
● For remote that have the battery cover on the front, please take care to slide the cover down BEFORE lifting it off to prevent accidentally breaking the
tabs that hold it in place.
Note(s)
● Remove the batteries if not using the remote for an extended period of time.
Remote
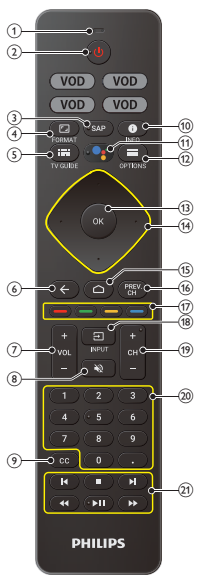
- Microphone
- (POWER) :Turns the TV on and off of standby.
- SAP :Selects audio mode (MONO / STEREO / SAP) / audio language.
- v (FORMAT): Adjusts the picture size on the TV screen.
- (TV GUIDE) Access to the Electronic Program Guide (EPG). It allows you to find channels and content easily.
- (BACK) Returns to the previous menu screen.
- VOL + / – Adjusts the volume.
- (MUTE): Turns the sound on and off.
- CC :Selects closed caption settings.
- (INFO) :Displays input and resolution information.
- The Google Assistant :Press the Assistant button on your remote to talk to your Google Assistant.
- (OPTIONS): Displays a list of menu options applicable to the active screen.
- OK: Press to decide the command of setting when the Home menu is displayed.
- (NAVIGATION buttons): Moves the cursor, selects the on-screen menu items.
- (HOME) :Access to your apps, Live TV, input devices, settings, and the Google Play Store.
- PREV.CH Direct access to the Live TV channels. Displays the last selected terminal or channel.
- COLOR buttons: Works as direct access to user specified net apps.
- (INPUT) Change input source. Select and change access to the attached devices such as Blu- ray player, gaming consoles, or cable box.
- CH + / – Selects a channel.
- 0 – 9 (NUMBER buttons) Used to enter a channel / program number. • (DOT) : Use with 0-9 to select digital channels. For example, to enter 2.1, press
- EasyLink buttons /

: Skips backward or forward chapters, titles or tracks on a disc. C

: Stops the disc playback. JJ / KK

: Searches backward or forward through the disc. K t

: Starts, pauses or resumes playback.
Control panel
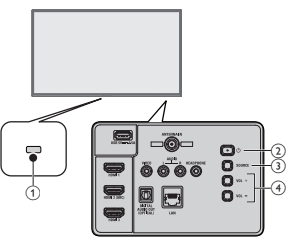
- Remote sensor: Receives IR signal from remote.
- (POWER): Turns the TV on or switches the TV into standby mode. Turns the TV on and off of standby.
- SOURCE: Selects connected devices.
- VOL + / –
- Adjusts the volume.
- VOL + : Volume up
- VOL – : Volume down
Terminals
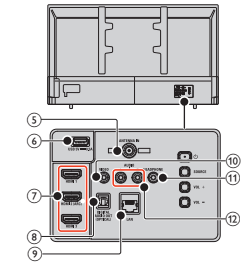
5. 75 ohm Cable / Antenna connection :Signal input from an antenna or Cable / Satellite set-top boxes.
6.USB terminal: Data input from USB memory stick only.
7.HDMI input jack(s): Digital audio and video input from high definition digital devices such as DVD / Blu-ray Disc TM players, Sound bar / cable / satellite
set-top boxes, PC’s, etc.
– HDMI-DVI / Analog audio (L/R) jacks signal – Composite video / Analog audio (L/R) jacks signal
– PC connection / Analog audio (L/R) jacks signal with stereo mini 3.5 mm plug audio cable on PC
- For HDMI 2 only : In addition to normal HDMI functionality, it outputs TV audio to an HDMI-ARC compliant device, such as a sound bar and home theater system.
8. Digital audio output (Optical) jack: Digital audio (SPDIF) output to home theaters and other digital audio systems.
9.Ethernet port: For internet connection using an Ethernet cable with an RJ-45 connector.
10.Composite video (VIDEO) input jack Connect composite analog video signal.
11. Headphone audio output jack: Headphone 3.5 mm stereo jack for personal listening.
12.Analog audio (L/R) input jacks: Connect analog audio signals from;
– HDMI-DVI / Analog audio (L/R) jacks signal
– Composite video / Analog audio (L/R) jacks signal
– PC connection / Analog audio (L/R) jacks signal with stereo mini 3.5 mm plug audio cable on PC
Note(s)
● This TV has a USB port which is designed for connecting peripheral devices, such as a keyboard or mouse. While you may find that a particular keyboard
or mouse works to some extent, we cannot guarantee full functionality. You will not damage the TV in any way by trying various keyboards or mice, but
the performance of that device may be limited.
Connecting antenna or cable / satellite / IPTV set-top box
Be sure your antenna or another device is connected properly before plugging in the AC power cord.
If connecting to an antenna through an RF cable
Any DTV programs that are broadcast in your area can be received for free through an antenna connection.
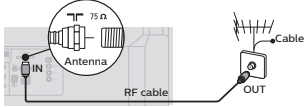
If connecting cable / satellite / IPTV set-top box using an RF cable
If the TV is connected to a cable / satellite set-top box via a coaxial connection, set the TV to channel 3/4 or the channel specified by the service provider.
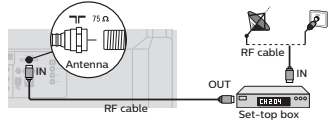
If connecting cable / satellite / IPTV set-top box using an HDMI cable
If the TV is connected to a cable / satellite set-top box via an HDMI cable, make sure you select the correct source by using (INPUT).
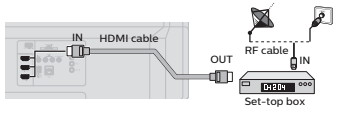
Connecting a cable / satellite / IPTV set-top box, Blu-ray DiscTM / DVD recorder via composite connectors and analog audio
Do not place your recorder too close to the screen because some recorders can be susceptible to harmful interference from the TV.
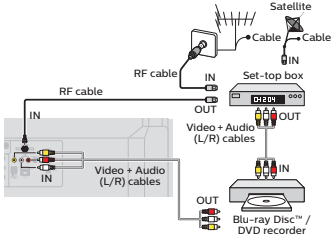
Note(s)
● If you have any question about the DTV’s antenna, visit www.antennaweb.org for further information.
● Depending on your antenna system, you may need different types of combiners (mixers) or separators (splitters) for HDTV signal. The minimum RF bandpass on these devices is 2,000 MHz or 2 GHz.
● For your safety and to avoid damage to this unit, please unplug the RF coaxial cable from the antenna input jack before moving the unit.
● If you did use an antenna to receive analog TV, it should also work for DTV reception. Outdoor or attic antennas will be more effective than a set-top
box or inside antenna.
● To turn on your reception source easily between antenna and cable, install an antenna selector.
● If you are not receiving a signal from your cable service, contact the cable provider.
Plugging in the AC power cord
Make sure that the AC power cord must be plugged to an AC outlet after all the necessary connections are made.
Caution(s)
● Connect the analog audio signal cables from the external device to the analog audio L/R input jacks.
● If you have an amplifier, connect the HDMI cable to the HDMI input via your amplifier.
Note(s)
● Each time you plug in the AC power cord, no operations will be performed for several seconds. This is not a malfunction.
No included cables are used with these connections:
● Please purchase the necessary cables at your local store.
Before you connect the AC power cord: Be sure other devices are connected properly before plugging in the AC power cord.
Selecting your connection quality
HDMI – Highest quality
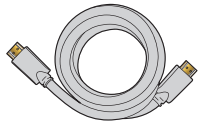
Supports high-definition digital signals and gives highest picture and sound quality. Video and audio signals are combined in one cable. You must use HDMI for full high-definition video and to enable HDMI control (HDMI CEC).
Note(s)
● Philips HDMI supports HDCP (High-bandwidth Digital Contents Protection). HDCP is a form of digital rights management that protects high-definition
content in Blu-ray DiscTM or DVDs.
● The HDMI-ARC connector on the TV features HDMI-ARC functionality. This allows output of TV audio to an HDMI-ARC-compliant device.
Composite – Basic quality

For analog connections. Composite video / Audio analog cable usually combine a yellow video cable with red / white audio (L/R) cables.
Connecting your devices
HDMI digital connection
HDMI connection offers the highest picture quality. HDMI (High-Definition Multimedia Interface) transports high- definition digital video and multi-channel digital audio through a single cable.
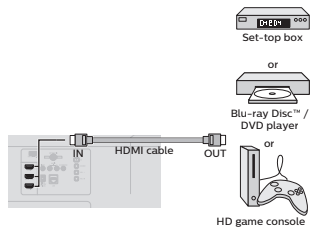
Note(s)
● If there are issues with picture/color and/or sound when connecting an external device using the HDMI port, please try switching the HDMI EDID
Version. (Refer to HDMI EDID Version L p. 16)
● Some HDMI cables and devices may not be compatible with the TV due to different HDMI specifications.
● Use an HDMI cable with the HDMI logo (a certified HDMI cable). High speed HDMI cable is recommended for the better compatibility.
● The unit accepts 480i / 480p / 720p / 1080i, 1080p, 2160p 24/30/60 Hz of video signals, 32 kHz / 44.1 kHz and 48 kHz of audio signals.
● This unit accepts LPCM, AC-3, DD+ audio signal.
● This unit accepts only signals in compliance with CTA-861-G.
HDMI-DVI connection
This unit can be connected to a device that has a DVI terminal. Use an HDMI-DVI conversion cable for this connection and it requires audio cable for analog audio signal as well.
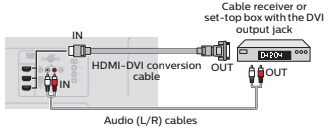
Note(s)
● Some HDMI cables and devices may not be compatible with the TV due to different HDMI specifications.
● Use an HDMI cable with the HDMI logo (a certified HDMI cable). High speed HDMI cable is recommended for the better compatibility.
● The unit accepts 480p, 720p, 1080p and 2160p video signals. When connecting with HDMI-DVI, the operation is maximum 2160p@30 Hz.
● HDMI-DVI connection requires separate audio connections as well and the audio signals are output as analog (L/R) audio.
● DVI does not display 480i image which is not in compliance with CTA-861-G.
HDMI-ARC connection
HDMI-ARC allows you to use HDMI control to output TV audio directly to a connected audio device, without the need for an additional digital audio cable.

Note(s)
● The HDMI 2 connector is HDMI Audio Return Channel (ARC) compliant. Use it to output digital audio to an HDMI home theater system.
● Be sure that the device is HDMI CEC and ARC compliant and that the TV is connected to the device using an HDMI cable attached to HDMI-ARC connectors.
HDMI EDID Version
If there are issues with picture/color and/or sound when connecting an external device using the HDMI port, please try switching the HDMI mode following the instructions below.
1 Press (INPUT) to switch input device list.
2 Press (OPTIONS) on your remote and navigate to Settings and press OK.
3 Select Device Preferences and press OK.
4 Select Inputs and press OK.
5 Select HDMI EDID Version and press OK.
Note(s)
● EDID 1.4 is used for legacy devices that can output in 2K or 4K @30 Hz.
EDID 2.0 is used for modern devices that can output 4K @ 60Hz and 4K with HDR 10.
Digital audio output connection
If you connect this unit to an external digital audio device, you can enjoy multi-channel audio like 5.1ch digital broadcasting sound. Use a digital audio optical cable to connect the unit to external digital audio devices.
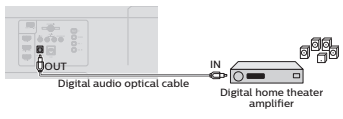
Composite analog video connection
Composite analog video connection offers standard picture quality for video devices connected to the unit. If you connect to the unit’s composite video (VIDEO) input jack, connect audio cables to the audio (L/R) input jacks. When the audio is monaural, then only connect to the audio L input jack.
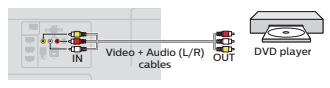
Connecting the TV to the internet using an Ethernet cable
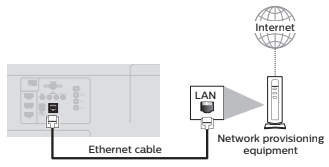
Note(s)
● Please purchase shielded Ethernet cables at your local store and use them when you connect to network equipment.
● After connecting an Ethernet cable, set up necessary network settings.
● Do not insert any cable other than an Ethernet cable to the Ethernet port to avoid damaging the unit.
● If your telecommunications equipment (modem, etc.) does not have broadband router functions, connect a broadband router.
● If your telecommunications equipment (modem, etc.) has broadband router functions but there is no vacant port, then add a hub.
● For a broadband router, use a router which supports 10BASE-T / 100BASE-TX.
● Do not connect your PC directly to the Ethernet port of this unit.
Connecting the TV to the internet using a wireless LAN
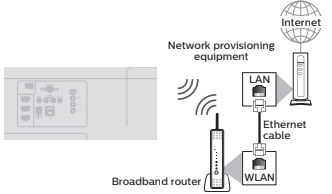
Note(s)
● After you make the wireless connection, set up the necessary network settings.
● Use a wireless LAN Access Point (AP) (e.g. broadband wireless router) which supports IEEE 802.1 1 a/b/g/n/ac. (n is recommended for stable operation of the
wireless network.)
● This unit does not support Ad-hoc mode.
● Other radio devices or obstacles may cause interference to the wireless network connection.
PC connection
PC content can also be sent to the TV via any Google Chromecast compatible application. See https://store.google.com/product/ chromecast _ apps for details.
HDMI connection
This unit can be connected to your PC that has an HDMI terminal. Use an HDMI cable for this digital connection.
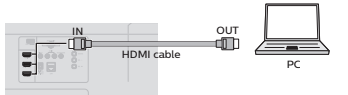
HDMI-DVI connection
This unit can be connected to your PC that has a DVI terminal. Use an HDMI-DVI conversion cable for this video digital connection and it requires stereo mini 3.5 mm plug audio cable for analog audio signal as well.
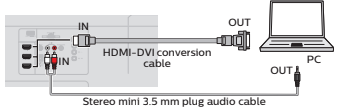
The following PC-input video signals can be displayed:
| Format | Resolution | Refresh rate |
| VGA | 640 x 480 | 60 Hz |
| SVGA | 800 x 600 | |
| XGA | 1,024 x 768 | |
| WXGA | 1,280 x 768 | |
| 1,360 x 768 | ||
| FHD | 1,920 x 1,080 | 24/30/60 Hz |
| UHD | 3,840 x 2,160* | |
| 4,096 x 2,160* |
Other formats or non-standard signals will not be displayed correctly.
- When connecting with HDMI-DVI, the operation is maximum 2160p@30 Hz.
Note(s)
● Please purchase a HDMI-DVI conversion cable that has a ferrite core.
● The following operations may reduce noise.
– Attach a ferrite core to the AC power cord of your PC.
– Unplug the AC power cord and use the built-in battery of your portable / laptop PC.
● Some HDMI cables and devices may not be compatible with the TV due to different HDMI specifications.
● Use an HDMI cable with the HDMI logo (a certified HDMI cable). High speed HDMI cable is recommended for the better compatibility.
● The unit accepts 480p, 720p, 1080p and 2160p video signals only when using the HDMI connection and HDMI-DVI connection. When connecting with HDMI-DVI, the operation is maximum 2160p@30 Hz.
● HDMI-DVI connection requires separate audio connections as well and the audio signals are output as analog (L/R) audio.
● DVI does not display 480i image which is not in compliance with CTA-861-G.
3 Use your TV
Switching on your TV and putting it in standby mode
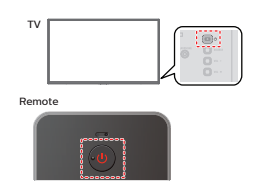
Turns the TV on and off of standby.
● Press (POWER) on the TV or the remote, then TV will go to suspend standby.
● Press and hold (POWER) on the TV or the remote, then TV will go to standby mode completely.
Note(s)
● Energy consumption contributes to air and water pollution. When the AC power cord is plugged in, your TV consumes energy with a very low standby
power consumption.
Adjusting volume
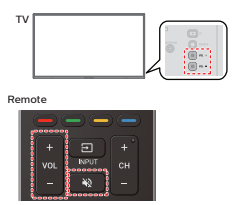
To decrease or increase volume
● Press VOL + / – on the TV or the remote.
VOL + : Volume up
VOL – : Volume down
To mute or unmute sound
● Press 2 (MUTE) on the remote to mute the sound.
● Press 2 (MUTE) again or VOL + / – to recover the original sound.
Switching channels

To change channels, you can do any of the following:
● Press CH + / –* on the remote.
● Use the NUMBER buttons* on the remote.
● Press

on the remote for digital channels only.
Watching channels from an external device
Switching each input mode can easily switch with the remote between TV and external devices when they are connected to the unit.
1 Turn on the set-top box or the connected device.
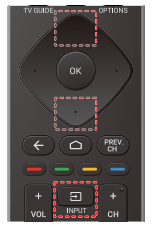
1 Press (INPUT) and use

to select the set-top box or the connected device and wait a few seconds till the picture appears.
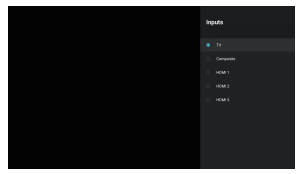
2 Use the remote of the set-top box or the connected device to select channels.
Access the Home menu
1 Press(HOME).

Guide to Home menu
From the Android TV home screen, you can easily access movies, TV shows, music, apps, input devices, settings, and more. To go back to the home screen at any time, press (HOME) on your remote.
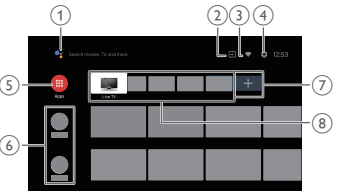
- The Google Assistant : With the Google Assistant, quickly access entertainment, control smart devices, get answers on screen, and more using your voice.
2. Input : Toggle inputs between your favorite source devices.
3. Network condition : Display the network status and open network settings if selected.
4. Settings : Configure your television settings and connect to wireless devices.
5. Apps : Apps gallery You must sign in with a Google account to visit and download apps from the Google Play store.
6. How to rearrange channels : Within the row, you want to rearrange, press J on your remote. To rearrange channels, Select arrow (H I) icon, and press OK.
Use H I to move up or down. Press OK. To delete channels, Select minus (–) icon, and press OK.
7. Install additional apps: Select the “+” and click on the Google Play Store to expand your entertainment library.
8. How to move or delete applications: Select the application and long press OK on your remote.
To move,
Select Move in the list, and press OK. Use J K to move left or right.Press OK.
To delete,
Select Remove from favorites in the list, and press OK.
Apps
You can download the apps.
1 Press (HOME) and use

to select Apps, then press OK.
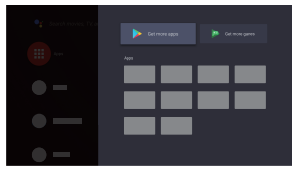
2 Select “Get more apps” to open the Google Play Store apps.
3 Search for the app or type of app you want to install.
4 Select the app.
5 Select install.
The Google Assistant
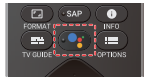
Press the Google Assistant to launch the Google Assistant . You can operate what you want to do and what you want to ask by hands-free.
Microphone
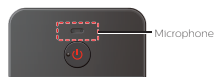
1 Activating the Google Assistant on the home screen will launch a Google Query.
● Activating the Google Assistant within an app will allow you to search and find information only related to a specific app.
2 Speak into the microphone located on the top of your remote. Speech examples may be displayed depending on your model. Refer to the Google web site (https://support.google.com/ assistant/) for more information on what to ask.
Picture format
Display modes can be selected when your TV receives a 16:9 or 4:3 video signal.
Press (FORMAT) repeatedly to switch the TV aspect ratio.
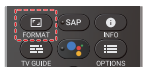
| Automatic | Displays a picture at maker recommended picrure format setting. |
| Full | Displays a picture that is stretched out of proportion to fill the screen. |
| Unscaled | Displays a picture at its original size. |
| 4:3 | Displays a 4:3 picture at its original size. Sidebars appear on both edges of the screen. |
| Movie expand | Displays a American vista 16:9 picture at its original size. |
TV screen information
You can display the currently selected channel or other information.
1 Press 1 (INFO).
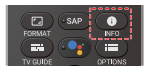
Note(s)
● The information display will automatically disappear in 5 seconds. This information is for cable/antenna broadcasts only. Information for streaming apps will vary on the app.
Using options menu
You can access to some TV settings directly by using (OPTIONS).
1 Press (OPTIONS) to display options menu, then press OK.

2 Use

to select a desired setting, then press OK.
Picture style
Following settings can be configured.
¡ User
¡ Standard
¡ Vivid
¡ Sports
¡ Movie
¡ Game
¡ Energy saving
Picture format
The items displayed depending on the input terminal and the reception resolution are different.
¡ Automatic
¡ Full
¡ Unscaled
¡ 4:3
¡ Movie expand
Closed captions
This item displays only when captions are on the streaming.
¡ Off
¡ On
¡ CC w/ mute
Multi audio
¡ English, Espanol, Francais
This item is displayed when DTV broadcasting is received.
¡ Mono
¡ Stereo
¡ SAP
This item is displayed when ATV broadcasting is received.
Speakers
¡ TV Speakers
¡ External Audio System
Power
Sleep time
¡ Off
¡ 10 Minutes
¡ 20 Minutes
¡ 30 Minutes
¡ 40 Minutes
¡ 50 Minutes
¡ 60 Minutes
¡ 90 Minutes
¡ 120 Minutes
Picture off
Select Picture off, the TV screen is switched off, to switch the TV screen back on, press any key on the remote.
No Signal Auto Power Off
¡ Off
¡ 5 Minutes
¡ 10 Minutes
¡ 15 Minutes
¡ 30 Minutes
¡ 60 Minutes
Settings
4 Getting more from your TV
This section describes the overview of the Settings menu displayed when you press (HOME) and use

to Select Settings. The Settings menu consists of the function setting items below.
1 Press (HOME) to display the Home menu.

2 Use

to select Settings, then press OK.
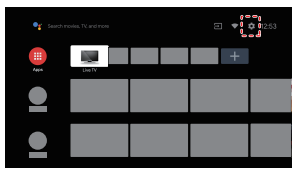
3 Use

to select the desired menu and an item, then press OK.
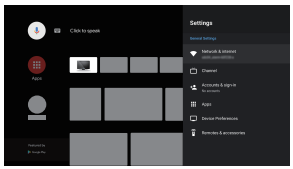
Network & Internet
Setup network connection settings in order to use apps or network upgrade functions.
1 Press (HOME) and use

to select Settings then press OK.
2 Use

to select Network & Internet, then press OK.
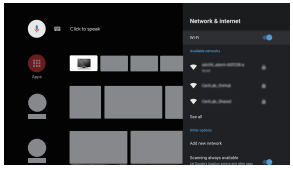
Wi-Fi
| On | Wireless. If you use a wireless LAN Access Point (AP), select On to connect to the internet. |
| Off | If you do not use a wireless LAN Access Point (AP), select Off. |
Available networks
Wi-Fi router list
Other options
Add new network: You can add wireless network.
Scanning always available: Let Google’s location service and other apps scan for networks, even when Wi-Fi is off.
Wow: wake on wireless network
Wol: wake on LAN
Ethernet
Not connected / Connected: Display the connection status of the wired LAN.
Proxy settings: Set Proxy manually.
IP settings: Configure the IP setting for your network connection.
Live TV/Antenna
The Live TV channels feature on Android TV loads television shows, sports, news, and more from your participating TV apps or Antenna / OTA TV tuner so you can watch them all in one place.
Add channels
To add for the first time or additional channels, please follow the steps below:
1 On the Home menu, go to the Apps row and select How to…

2 Select Live TV to open channel installation page. Once open, select Setup and press OK.
3 Select your signal type Antenna / Cable to start the channel installation.
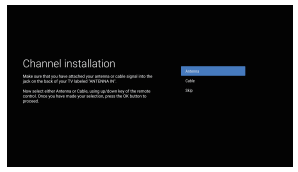
Channel list
Press OK while viewing Live TV to open channel list. Based on the type of channels installed, select with the yellow color key Broadcast (conventional TV channels) or Network (internet TV channels).
Program guide
To view the latest TV program schedule, press z(TV GUIDE) on your remote.
Note(s)
● Live TV feature is only compatible with antenna and select cable broadcasting. To access your cable box or other source inputs, you must press (INPUT) on your remote.
Channel
Be sure the RF cable is correctly connected to this unit and you are registered with your cable TV provider when you install cable channels.
1 When watching Live TV, then press (OPTIONS).
2 Use

to select Settings, then press OK.
3 Use

to select Channel, then press OK.
Customize Channel List
Skip All / Unskip All
Channel Installation Mode
Antenna Cable
Parental Controls
You can restrict your children from watching certain programs or channels, by setting parental controls using a rating lock.
1 Use

to select Parental Controls, then press OK.
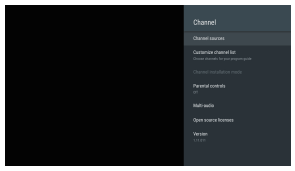
2 Use

to enter the 4-digit numbers for your PIN code.
● Default setting of PIN is “1234”.
● When the PIN code is correct, Parental Controls menu is displayed. See the following description for setting each item.
Note(s)
● Default setting of PIN is “1234”. If you have forgotten the current 4-digit PIN code, you can reset the code by performing Factory data reset.
● Program Restrictions is displayed only when the last selected input is not HDMI.
● When you select the higher rating and set it to , the lower ratings will be blocked automatically.
● RRT5 setting will be available when the unit receives a digital broadcast using the new rating system.
● To block any inappropriate programs, set your limits in United States, United States (Film ratings) and RRT5 setting.
● For the United States, the unit may download the region ratings lock table, if required.
● The Canadian rating systems on this unit are based on CEA-766-A and CRTC policy.
Setting TV and film ratings
Film ratings lock is the rating system created by MPAA. TV ratings lock has controlled access to individual programs based on their age ratings and content rating.
3 Use

to select Program Restrictions, then press OK.
4 Use

to select Ratings, then press OK repeatedly to switch between block and view.
| United States (Film ratings) | United States | Description |
| – | TV-Y | Appropriate for all children |
| – | TV-Y7 | Appropriate for all children 7 and older |
| G | TV-G | General audience |
| PG | TV-PG | Parental guidance suggested |
| PG-13 | – | Unsuitable for children under 13 |
| – | TV-14 | Unsuitable for children under 14 |
| R | – | Restricted under 17 requires accompanying parent or adult guardian |
| NC-17 | – | No one under 17 admitted |
| X | TV-MA | Mature audience only |
Rating types and restriction levels
| High restrictions |
| Content suitable for children |
| Medium restrictions |
| Content suitable for older children |
| Low restrictions |
| Content suitable for teens |
| United States | High | Medium | Low |
| TV-Y | |||
| TV-Y7 | ✓ | ||
| TV-G | |||
| TV-PG | ✓ | ✓ | |
| TV-14 | ✓ | ✓ | |
| TV-MA | ✓ | ✓ | ✓ |
| United States (Film ratings) | High | Medium | Low |
| G | |||
| PG | |||
| PG-13 | ✓ | ✓ | |
| R | ✓ | ✓ | |
| NC-17 | ✓ | ✓ | |
| X | ✓ | ✓ | ✓ |
Canadian English or Canadian French ratings
You can select the rating for Canadian English or Canadian French broadcasting.
Program Restrictions > Rating Systems and check the Canada and Canada (French) checkboxes from the list. Otherwise Canada’s rating will not be effective.
3 Use

to select Canada or Canada (French), then press OK.
4 Use

to select the desired rating, then press OK repeatedly to switch between block and view.
● indicates that the rating is locked (Blocked).
● indicates that the rating is not locked (Viewable).
| Canada | Canada (French) | Description |
| E | Exempt program | |
| C | – | For all children |
| C8+ | – | For all children 8 and older |
| G | General audience | |
| – | 8 ans+ | Unsuitable for ages under 8 |
| PG | – | Parental guidance suggested |
| – | 13 ans+ | Unsuitable for ages under 13 |
| 14+ | – | Unsuitable for ages under 14 |
| – | 16 ans+ | Unsuitable for ages under 16 |
| 18+ | 18 ans+ | Adult audience only |
Note(s)
● The V-Chip can block non rated programs as per “CEA-608-E sec. L.3”. If the option to block E programs are used in United States (Film ratings), United States, Canada or Canada (French) accordingly “unusual results may occur and the unit may not receive emergency bulletins or other types of programming”: / Emergency bulletins (Such as EAS messages, weather warnings and others) / Locally originated programming / News / Political / Public service announcements / Religious / Sports / Weather.
Inputs Blocked
You can restrict your children from watching certain inputs. TV / Composite / HDMI 1 / HDMI 2 / HDMI 3
Change PIN
1 Use

to select Change PIN, then press OK.
2 Use

to enter the current 4-digit PIN code.
3 Use

to enter the new 4-digit PIN code.
● Enter PIN code again to confirm.
Caution(s)
● If you have forgotten the current 4-digit PIN code, you can reset the code by performing Factory data reset.
● Factory data reset will erase all data from your TV’s internal storage, including your Google account, system and app data and settings, and
downloaded apps.
Note(s)
● Make sure new PIN code and confirm PIN code must be exactly the same. If they are different, the space is cleared for reentering.
Multi Audio
You can select the audio language while your TV is receiving the digital broadcasting.
1 Use

to select Multi Audio, then press OK.
Multi Audio To select the language according to your preference. (It differs depending on the program.)
Open source licenses
Version
Accounts & sign-in
Register your Google Account. You can use multiple Google Accounts on your TV. Unleash your television’s true potential. With a Google® account you
can effortlessly expand your entertainment library via the Google Play Store and Google Play app and also keep apps up-to-date. While you can enjoy this Philips Android TV without a Google Account via the preinstalled selection of applications, we recommend a Google account to download additional apps from the Google Play Store or use the Google Assistant.
Note(s)
● Simply login with your Google account.
● It is recommended to create a new Google account specifically for your Android TV. A new account will prevent interference and syncing of your personal account. To create a new Google account, visit http://accounts.google.com/signup on your smartphone, tablet, or computer.
Apps
You can check the downloaded apps.
¡ Recently opened apps
¡ Apps list
¡ See all apps
¡ Permissions
¡ App permissions
¡ Special app access
¡ Security & restrictions
Device Preferences
About: You can check system update and TV registration information.
System update: Check for update
Device name: You can name it to help identify it when casting PHILIPS 4K television or connecting it from another device.
Restart: Restart the TV.
Status: Network, serial numbers and other information
Legal information: Confirm legal information.
Model: Confirm Model
Version: Confirm Version
Software version: Confirm Software version
Netflix ESN: Confirm Netflix ESN
Android security patch level: Confirm Android security patch level
Kernel version: Confirm Kernel version
Build: Confirm Build
Date & time
Automatic date & time
Use network-provided time or off If it is set to off, please manually set the date and time.
Set date
Set time
Set time zone: Select your time zone
Use 24-hour format: Set the time to display in a 12 or 24-hour format
Timer
Power On Time Type
Auto Power On Time
Power Off Time Type
Auto Power Off Time
Language
You can set the language for the on-screen display.
1 Use

to select Language, then press OK.
2 Use

to select English, Español or Français, then press OK.
Note(s)
● If you need the English menu instead of the Spanish or French menu’s, press (HOME).
Use

to select Settings, then press OK.
Use

to select Language, then press OK.
Use

to select English, then press OK.
Press (HOME) to exit the Home menu.
Keyboard
Perform the keyboard setting.
Inputs
Connected Input(s) / Standby Input(s)
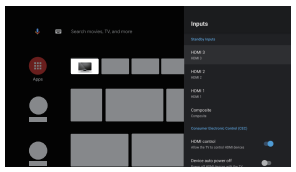
Consumer Electronic Control (CEC)
HDMI control: Allow the TV to control HDMI devices.
Device auto power off: Power off HDMI devices with the TV.
TV auto power on: Power on the TV with HDMI devices.
HDMI EDID Version
Version of HDMI EDID. Select EDID 2.0 for 4K@60 Hz or HDR signals. Select EDID 1.4 for legacy devices that output 4K@30 Hz or less with no HDR.
HDMI EDID Version is appeared when only watching Live TV program from each HDMI connected device.
CEC Device List: Displays the connected CEC device.
Power
1 Press (HOME) and use

to select Settings then press OK.
2 Use

to select Power, then press OK.
3 Adjust the following items.
Sleep Timer
¡ Off
¡ 10 Minutes
¡ 20 Minutes
¡ 30 Minutes
¡ 40 Minutes
¡ 50 Minutes
¡ 60 Minutes
¡ 90 Minutes
¡ 120 Minutes
Picture off
Select Picture off, the TV screen is switched off, to switch the TV screen back on, press any key on the remote.
No Signal Auto Power Off
The power is automatically turned off when a certain period of no signal has passed, such as with HDMI.
¡ Off
¡ 5 Minutes
¡ 10 Minutes
¡ 15 Minutes
¡ 30 Minutes
¡ 60 Minutes
Picture
¡ Picture style
User Picture style setting is changed to User when you adjust the picture settings.
Standard For normal TV viewing.
Vivid Enhanced picture contrast and sharpness for viewing in a well-lit room.
Sports Brilliant picture settings for high action.
Movie Deep picture settings for a cinematic experience.
Game Optimized for PCs and game consoles.
Energy saving Eco TV settings for low power consumption.
¡ Backlight
¡ Brightness
¡ Contrast
¡ Color
¡ Tint
¡ Sharpness
¡ Gamma
– Dark
– Middle
– Bright
¡ Color Temperature
– Color Temperature
– Red Gain
– Green Gain
– Blue Gain
¡ Picture Format
– Automatic
– Full
– Unscaled
– 4:3
– Movie expand
¡ Advanced Video
– Noise reduction
– MPEG artifact reduction
– Dynamic contrast
– Local Contrast Control
– Film mode
– Blue Stretch
– Game Mode
– PC Mode
– HDMI RGB Range
¡ Custom color management
– Enable
– Tint
– Color
– Brightness
– Offset
– Gain
¡ 11 Point White Balance Correction
– Enable
– Gain
– Red
– Green
– Blue
¡ Reset to Default
Sound
1 Press (HOME) and use

to select Settings then press OK.
2 Use

to select Sound, then press OK.
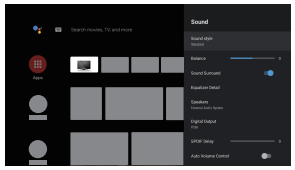
3 Use

to select the item you want to adjust, then press OK.
The following sound settings can be configured. Depending on the format of the broadcasting, some sound settings are not available.
| User | The customized settings you preferred. | Sound style |
| Standard | For normal TV viewing. | |
| Vivid | Enhanced sound. | |
| Sports | Clear sound for high action. | |
| Movie | Powerful sound settings for a cinematic experience. | |
| Music | Optimized for music playback. | |
| News | Set the anchor’s voice at a comfortable volume. |
Adjust the speakers to suit your listening preference.
Balance | Cursor J | Cursor K |
| To adjust the balance of the right and left speakers |
This selects sound modes for more spatial or surround sound reproduction.
| System sounds | ||
| Off | To turn off the operation sound such as click. | |
| On | When clicking sounds. | |
Adjust the tonal quality for each frequency.
| Equalizer Detail | ⚪ 120 Hz ⚪ 500 Hz ⚪ 1500 Hz ⚪ 5000 Hz ⚪ 10000 Hz |
You can select the audio output from the unit’s speakers or not. If your amplifier is HDMI link function compatible and connected by an HDMI cable to this unit, some sound operations such as volume up can be changed by using this unit’s remote. Make sure HDMI control is set to
| Speakers | TV Speakers | Output from TV speakers even when an external device is connected. |
| . | ||
| External Audio System | Output from the external audio system when an external device is connected. Output from TV speakers when an external device is not connected. |
You can set the digital audio output format from SPDIF/ARC.
| Digital Output | ⚪ Auto ⚪ Bypass ⚪ PCM ⚪ Dolby Digital Plus ⚪ Dolby Digital |
The on-screen picture and the sound from an amplifier via the digital audio (SPDIF) output jack are synchronized by delaying the output from the connection.

This function keeps a constant Loudness differential between the TV commercials and the programs.
| Auto Volume Control | Off | To remove the Auto Volume Control |
| On | To reduce volume differences between the TV commercials and the programs |
Reset the sound settings.
Reset to Default
Storage
Internal shared storage
Removeable storage
Home screen
Set the home screen.
Customize channels
Enable video previews
Enable audio previews
Reorder apps
Reorder games
Android TV Home
Android TV Core Services
Retail Mode
Retail Mode
Retail Messaging
Google Assistant
Accounts
Accept permissions
Searchable apps
SafeSearch filter
Block offensive words
Open source licenses
Chromecast Android Shell
Open source license
Version number
Screen saver
Screen saver
¡ Turn screen off
¡ Backdrop
¡ Colors
When to start
¡ 5 minutes
¡ 15 minutes
¡ 30 minutes
¡ 1 hour
¡ 2 hours
Put device to sleep
¡ 30 minutes
¡ 1 hour
¡ 3 hours
¡ 6 hours
¡ 12 hours
¡ Never
Accessibility
1 Press (HOME) and use

to select Settings then press OK.
2 Use

to select Device Preferences, then press OK.
3 Use

to select Accessibility, then press OK.
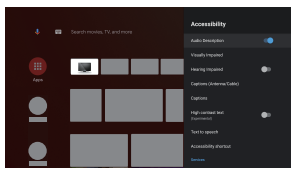
4 Adjust the following items.
Captions (Antenna / Cable)
| Display | Off | Closed caption is not displayed. |
| On | Closed caption is always displayed. | |
| CC w/ mute | Closed caption is displayed when the sound is off. |
| Caption service | CC-1 and T-1 | The primary closed captions and text services. The closed captions or text is displayed in the same language as the program’s dialog (up to 4 lines of script on the TV screen). |
| CC-3 and T-3 | Serve as the preferred data channels. The closed captions or text is often a secondary language. | |
| CC-2, CC-4, T-2 and T-4 | Rarely available and broadcasters use them only in special conditions, such as when CC-1 and CC-3 or T-1 and T-3 are not available. |
In addition to the basic closed caption, DTV has its own closed caption called digital caption service. Use this menu to change the settings for digital caption service.
| Advanced selection | CS-1 to CS-6 | Select one of these before changing any other item in Captions (Antenna / Cable) menu. Choose CS-1 under normal conditions. |
Captions
| Display | Off | Closed caption is not displayed. |
| On | Closed caption is always displayed. |
You can choose the size, font, color, background and other characteristics of the caption text.
| Language | ⚪ Default ⚪ English ⚪ Español ⚪ Français |
| Text size | ⚪ Very small ⚪ Small ⚪ Normal ⚪ Large ⚪ Very large |

● Review your setting choice made above by looking in the bottom left corner of the displayed setting box (not all selections show the differences selected).
Note(s)
● Caption service that you can switch differs depending on the broadcast description.
● Closed captioning service may not be controlled by this unit’s menu options if you are watching television through an external cable or satellite set-top
box. In which case you will need to use the menu options on the external set-top box to control closed captioning.
● The captions do not always use correct spelling and grammar.
● Not all TV programs and product commercials include closed caption information. Refer to your area TV program listings for the TV channels and
times of closed caption shows. The captioned programs are usually noted in the TV listings with service marks such as CC.
● Not all captioning services are used by a TV channel during the transmission of a closed caption program.
● Closed caption will NOT be displayed when you are using an HDMI or a component connection.
● To show the closed caption on your TV screen, broadcast signal must contain the closed caption data.
● Not all TV programs and commercials have the closed caption or all types of the closed caption.
● Caption’s and text may not exactly match the TV voice.
● Changing channels may delay the closed caption for a few seconds.
● Adjusting or muting the volume may delay the closed caption for a few seconds.
● Abbreviations, symbols and other grammatical shortcuts may be used in order to keep pace with the on-screen action. This is not a malfunction.
● The caption or text characters will not be displayed while the Main menu or functions display is shown.
● If a black box appears on the TV screen, this means that the closed caption is set to the text mode. To clear the box, select CC-1, CC-2, CC-3 or CC-4.
● If the unit receives poor quality television signals, the captions may contain errors or there might be no captions at all. Some possible causes of poor
quality signals are:
– Automobile ignition noise
– Electric motor noise
– Weak signal reception
– Multiplex signal reception (ghosts or screen flutter)
– Data dropout and pixelation (for DTV only)
● The unit retains the closed caption setting if the power fails.
● When the unit receives special effects playback signal (e.g. search, slow and still) from a VCR’s video output channel (ch3 or ch4), the unit may not display
the correct caption or text.
● The EUT setting that satisfies § 79.102 (e) is as follows:
– Font: Mono-font
– Character size: Large
Audio Description
Visually Impaired
Speaker
Headphone
Volume
Pane and Fade
Audio for the Visually Impaired
Fader Control
Hearing Impaired
High contrast text
On / Off
Text to speech
Text to speech output settings.
To set On / Off of this function, select and set Talk Back.
Accessibility shortcut
When Enable accessibility shortcut is On, you can switch the setting
value of Shortcut service by holding down and (BACK) for few seconds.
Enable accessibility shortcut
On / Off
Shortcut service
TalkBack / Accesibility Menu / Select to Speak
TalkBack
TalkBack is the Google screen reader included on Android devices. TalkBack gives you spoken feedback so that you can use your device without looking at the screen.
Accessibility Menu
Select to Speak
Reset
Perform a factory reset
Remote & accessories
Add accessory
Searching for Bluetooth accessories…
5 Useful tips
FAQ
| Question | Answer |
| My remote does not work. What should I do? | ● Check the antenna or cable connection to the main unit. ● Check the batteries on the remote. ● Check if there is an obstacle between the infrared sensor window and the remote. ● Test the IR signal output use IR signal check. L p. 37 If okay, then possible infrared sensor trouble. ● Aim the remote directly at the infrared sensor window on the front of the unit. ● Reduce the distance to the unit. ● Re-insert or replace the AAA batteries with their polarities (+/–) as indicated on the remote battery area. ● When there is an infrared-equipped device such as PC near this unit, it may interrupt the remote signal on this unit. Move the infrared-equipped device away from this unit, change the angle of the device’s infrared sensor or turn off the infrared communication function. |
| How come the initial setup appears every time I turn on this unit? | ● Make sure to complete the initial setup before the unit goes into standby mode. |
| Why can I not watch some RF signal TV programs? | ● The selected channel may not be broadcasting. ● The selected channel cannot be viewed by the Parental Controls setting. L p. 24 ● The unit requires some kind of antenna input. An indoor antenna (Digital or VHF / UHF), an external antenna (Digital or VHF / UHF) or an RF coaxial cable from your wall cable or set-top box needs to be plugged into the unit. |
| How come there is no image from the connected external devices? | ● Check if the correct input is selected by pressing w (INPUT). L p. 19 ● Check the antenna, cable or other input connection to the unit. |
| When I enter a channel number, why does it change automatically? | ● Many digital channels have alternate channel numbers. The unit changes the numbers automatically to the ones signifying the broadcasting station’s channel number. These basic numbers used for the previous analog broadcasts. (e.g., input digital ch# 30 automatically changes to digital ch# 8.1) |
| Why are captions not displayed entirely? Or why are captions delayed behind the dialog? | ● Closed captions that are delayed a few seconds behind the actual dialog are common for live broadcasts. Most captioning production companies can display a dialog to maximum of 220 words per minute. If a dialog exceeds that rate, selective editing is used to insure that the closed captions remain up-to date with the current TV screen dialog. |
| How can I set the clock? | ● From the Android TV home screen, select Settings in the upper right of the screen. Scroll down to Device Preferences and select Date & time. Please set it automatically or manually. |
Troubleshooting tips
If the unit does not perform properly when operated as instructed in this manual,
Please check the following Troubleshooting tips and all connections once before calling for service.
Power
No power
● Make sure the AC power cord is plugged in.
● Make sure that the AC outlet supplies the proper voltage, plug another electrical appliance into the AC outlet to ensure that the AC outlet operates normally.
● If a power failure occurs, unplug the AC power cord for 1 minute to allow the unit to reset itself.
Remote
Control buttons do not work.
● Do NOT press more than one button at the same time.
● Ensure that no buttons on the remote are depressed and move freely.
● Re-insert or replace the AAA batteries with their polarities (+/–) as indicated on the remote battery area. Universal remote does not work properly.
● Refer to the user manual of the universal remote for the Philips code. The Google Assistant microphone on the remote does not work.
● To pair the remote, refer to the step “6 Connecting your devices” in the Quick start guide and see “How to connect to your Bluetooth® devices”. Performance
Remote response is delayed or sluggish during initial use. ● Your television is automatically, downloading and installing the latest applications, for the best user experience.
● During this time, you may experience a delayed response from your remote. Upon successful installation, your remote will operate normally.
Accessibility
Television is speaking prompts out-loud.
● To enable or disable the talkback (text to speech) on your television, press x (HOME) on your remote, navigate to settings (found in the upper right corner of the home screen) and select accessibility, select talkback, press OK to toggle between on or off.
Picture
Power is on but screen image is off.
● Check if the connection for your source device is properly secured.
● Check if the correct input is selected by pressing w (INPUT).
● Verify that your HDMI mode, for the input selected matches the resolution output of your source device.
Change source input until you have picture and sound.
Sound
No sound is heard when using the HDMI digital connection.
● Some HDMI cables and devices may not be compatible with the TV due to different HDMI specifications.
No sound, distorted sound or incorrect audio sound is heard when using the HDMI-DVI connections.
● Make sure that the analog audio signals from the HDMI-DVI device are connected to the analog audio input L/R jacks.
● When using Composite analog video, make sure that the analog audio (L/R) connectors are mounted into the audio (L/R) input jacks. No sound from Soundbar / Home theater using an HDMI cable.
● Please check to be sure the device is connected to the HDMI 2 (ARC) input on the TV.
Sound intermittent or no sound.
● Check if the audio cable is connected into the unit correctly. You switch to a different input and the volume changes.
● This unit will memorize the volume level from the last time you adjusted it.
● If the volume of the sound from another device is higher or lower, then the loudness will change.
● Make sure Auto Volume Control is set to On.
Picture & Sound
No sound with distorted picture occurs when using the HDMI digital connection.
● Some HDMI cables and devices may not be compatible with the TV due to different HDMI specifications.
No picture or sound
● Check if the power is on.
● Check whether all the cables to the unit are connected to the correct output jack on your separate device like Blu-ray Disc™ / DVD recorder.
● View other TV channels. The problem might be limited to the broadcasting station or weak signal strength.
● Unplug the AC power cord and wait for about 1 minute, then plug the AC power cord and turn on the unit again.
● Check whether the connection of the antenna or cable / satellite set-top box is connected correctly.
● Make sure that the selected input mode is connected to the working input jack.
● Make sure that the sound is not muted. Press 2 (MUTE) so that the volume bar and current volume level will appear on the TV screen.
● Make sure that the volume is NOT set to 0 or 2 (MUTE). If so, use VOL + / – to adjust to the desired volume.
● Make sure that the headphone is NOT connected to the headphone audio output jack.
● If there are issues with picture/color and/or sound when connecting an external device using the HDMI port, please try switching the HDMI EDID Version. (Refer to HDMI EDID Version L p. 16)
Adjusted Picture or Sound settings are not effective every time the unit is turned on.
● You need to turn off the Retail Mode setting. L p. 30 (Otherwise, the settings you adjusted will not be memorized after the unit goes into standby mode.)
You see a distorted picture or hear an unusual sound. (Analog TV – NTSC signal)
● You may be getting NTSC (Analog) TV signal (not HDTV signal) interference from electrical appliances, automobiles, motorcycles or fluorescent lights.
● Try moving the unit to another location to see if this is the cause of the problem.
Ghosts, lines or streaks in picture.
● Electrical interference from nearby appliances may affect picture quality.
● View other TV channels. The problem might be limited to the broadcasting station or weak signal strength.
Picture poor, sound intermittent or no sound
● View other TV channels. The problem might be limited to the broadcasting station or weak signal strength.
Screen
You switch to a different input and the screen size changes.
● This unit will memorize the viewing mode from the last time you used the particular input modes.
The display image does not cover the entire screen.
● If you are watching TV or using the composite video or HDMI with 480i input, select Picture format, and then switch to various screen modes.
Different color marks on the TV screen
● View other TV channels. The problem might be limited to the broadcasting station, missing data or pixelation due to weak signal strength.
Closed captions
Closed captions are displayed as a white box. No closed captions are displayed in the closed captions-supported program.
● Interference from buildings or weather conditions may cause closed captions to be incomplete if watching analog TV signals.
● Broadcasting station may shorten the program to insert advertisements. The closed caption decoder cannot read the information of the shortened program.
Black box is displayed on the TV screen.
● The text mode is selected for caption. Select CC-1, CC-2, CC-3 or CC-4. Software update
A message appears on the screen prompting for software update again.
● When you start up the TV or a net service after executing the software update, a message may appear on the screen prompting for software update again. In this case, please execute the software update. (start from Settings > Device Preferences > About > System update)
Network
Cannot connect to the network.
● Check if the broadband router and/or modem is correctly connected.
● Check if the Ethernet cable connection is properly made. Turn on the broadband router and/or modem.
● Check the network settings. Sometimes video quality is poor when using the wireless LAN.
● The wireless network connection quality varies depending on the distance or obstacles (e.g. wall, basement, 2nd floor) between the TV wireless LAN adapter and the wireless router (access point), from other wireless networks, and brand and type of the wireless router (access point). When using the wireless LAN of the TV, it is suggested to place the wireless router as close as possible to the television.
Wireless LAN connection fails or wireless connection is poor.
● Check the installation location of the TV and wireless router (access point). Signal quality may be affected for the following reasons.
– Interference of other wireless devices, microwaves, fluorescent lights, etc., are placed nearby.
– There are floors or walls between the wireless router and TV. – If the problems continue even after checking the above, try making a wired LAN connection.
Cannot use the wireless connection.
● Check if the wireless LAN Access Point (AP) (e.g. wireless router) is oriented properly or not placed too close between them.
● Once you have activated the wireless connection please wait 30 seconds for the connection to be established after turning on the unit, before trying to access network features.
Slow Data Connection or buffering.
● Check the settings between your router and ISP modem or gateway (if applicable).
● Connect to a stable wireless connection from home wireless or wired network.
● The use of mobile hot spots or public wireless connections is not recommended.
Cannot use Netflix feature.
● Check if the network connection is properly made.
● Visit http://www.netflix.com on your PC and become a Netflix member.
● Some network services may not be available in your country. Cannot add movies or TV episodes to the Instant Queue.
● Visit www.netflix.com on your PC.
Even though the speed of the internet connection improves during playback, the picture quality of Netflix streaming movie does not improve.
● The picture quality does not change during playback. It differs depending on the speed of internet connection at the time of loading.
Cannot use VUDU feature.
● VUDU is available only in the United States.
● Check if the network connection is properly made.
Cannot rent or buy movies / TV episodes on VUDU.
● You need to activate the VUDU account. For detailed information, please visit the service providers website at http://www.vudu.com
● Log into your account at http://my.vudu.com and check your payment information.
The picture quality of a streaming movie (Netflix or VUDU) is poor.
● Check the speed of your internet connection. You need speeds of at least 8 Mbps to this player for high quality uninterrupted playback.
Streaming movie (Netflix or VUDU) often stops or starts buffering during playback.
● Contact your internet service provider to troubleshoot your internet connection for speed and line quality. Consistent line quality and speed are
very important for internet video playback. Cannot connect to the network while my PC is connected to the network.
● Check the content of your internet service contract to see if your internet service provider prevents multiple terminals connecting at the same time. Folder or files stored on home network media server are not displayed in the file list or cannot be played back.
● Check the setting on your home media server. (Refer to the user manual of the home media server.)
● Check the network connection and settings.
Note(s)
● The LCD screen is manufactured to provide many years of useful life. Occasionally a few non active pixels may appear as a fixed point of blue, green or red.
This is not to be considered a defect in the LCD screen.
● Some functions are not available in specific modes, but this is not a malfunction. Read the description in this manual for more details on correct operations.
For additional troubleshooting, refer to the Frequently Asked Questions or FAQs on www.philips.com/support.
6 Information
Glossary
Analog TV (NTSC)
Acronym that stands for National Television Systems Committee and the name of analog broadcasting standards. Off the air analog TV signals are no longer being sent by major broadcasting stations in the USA.
ARC (Audio Return Channel) (HDMI 2 only)
HDMI-ARC allows you to use Philips HDMI control to output TV audio directly to a connected audio device, without the need for an additional digital audio cable. Be sure that the device is HDMI CEC and ARC compliant, and that the TV is connected to the device using an HDMI cable attached to both HDMI-ARC connectors.
Aspect ratio
The width of a TV screen relative to its height. Conventional TVs are 4:3 (in other words, the TV screen is almost square); widescreen models are 16:9 (the TV screen is almost twice as wide as its height).
CEC (Consumer Electronics Control)
This allows you to operate the linked functions between our brand devices with CEC feature and this unit. We do not guarantee 100% interoperability with other brands of CEC compliant devices.
Dolby Digital
The system developed by Dolby Laboratories to compress digital sound. It offers stereo sound (2ch) or multi-channel audio.
DTV (ATSC)
Abbreviation that stands for Advanced Television Systems Committee and the name of the digital broadcasting standards.
e-POP
e-POP is showing set features, technical information, etc on this TV set that is displayed on the TV screen mainly used by TV retailers. Previously the information was on a printed sticker that was put on the display.
HDMI (High-Definition Multimedia Interface)
Interface that supports all uncompressed, digital audio / video formats including set-top box, Blu-ray DiscTM / DVD recorder or digital television, over a single cable.
HDR
HDR stands for High Dynamic Range. By using additional data encoded with the source signal, HDR capable products offer greater contrast through an expansion of the range of the image’s color luminance. The source, cable and display must all support HDR.
HDTV (High-Definition TV)
Ultimate digital format that produces high resolution and high picture quality.
PIN code
A stored 4-digit number that allows access to parental control features.
SAP (Secondary Audio Program)
Second-audio channel delivered separately from the Main-audio channel. This audio channel is used as an alternate in bilingual broadcasting.
SDTV (Standard Definition TV)
Standard digital format that is similar to the analog TV picture quality.
Maintenance
Cleaning
● Clean the front panel and other exterior surfaces of the unit with a soft microfiber cloth or lens brush. Before cleaning the panel, disconnect the AC power cord.
● Never use a solvent or alcohol. Do not spray insecticide liquid near the unit. Such chemicals may cause damage and discoloration to the exposed surfaces.
● Do not spray any liquids on the screen or other exterior surfaces of this unit. If liquids enter the unit, they could cause shorts, electric shocks or fire damage.

Servicing
Should your unit become inoperative, do not try to correct the problem yourself. There are no user serviceable parts inside. Call our toll free customer support line found on the cover of this user manual to locate an authorized service center.
IR signal check
If the remote is not working properly, you can use a digital or cell phone camera to see if it is sending out an infrared signal. e.g.) With a digital camera: Point the digital camera towards the remote infrared diode at the front of the remote. Press and hold any key on the remote and look at the camera display. If an infrared pulsating light appears on the display, the remote is sending out an IR signal.
Note: Some cameras may have an IR filter or dual camera cell phones may have an IR filter in one of the camera’s and both will not display the IR signal.

7 Specifications
| Model # | 65PFL5604 | |
| Picture | ||
| Type | UHD (Ultra HD) (3840 x 2160 pixels 60 Hz) | |
| Diagonal screen size / Aspect ratio | 64.5 ”/ 16:9 | |
| Viewing angles | 178° (V) by 178° (H) | |
| Built-in digital / analog tuner | ATSC (digital) / NTSC (analog) | |
| Sound | ||
| Mono / Stereo | Mono, Stereo | |
| Power output (RMS watts) | 10 W x 2 | |
| Equalizer | 5 band | |
| Ease of use | ||
| Picture format | SD (4:3 source) | Automatic / Full / Unscaled / 4:3 / Movie expand |
| Automatic / Full / Unscaled / 4:3 / Movie expand | ||
| HD (16:9 source) | ||
| UHD | ||
| Channel | ||
| Over-the-Air DTV (ATSC) | VHF: 2∼13 UHF: 14∼69 (Each channel may have e.g. 2.1∼2.9, 3.1∼3.9, etc) | |
| Over-the-Air Analog (NTSC) | VHF: 2∼13 UHF: 14∼69 | |
| CATV (Analog NTSC) | 2∼13, A∼W W+1∼W+94 (Analog W+1∼W+84), A-5∼A-1, 5A | |
| Tuning system | Channel frequency synthesized tuning system | |
| Channel access | Direct access number keyboard, Programmable scan and Channel + (up) / – (down) | |
| Connectivity | ||
| Composite video input | 1 | |
| HDMI input | 3 (selectable HDMI modes) | |
| Supporting HDMI video signals : 480i/p, 720p, 1080i @60 Hz, 1080p, 2160p @24/30/60 Hz | ||
| Supporting HDMI HDR signals : HDR10 | ||
| Supporting HDMI digital audio signals : LPCM, AC3, DD+ | ||
| Supporting PC-input video signal up to 4096 x 2160 | ||
| Analog audio L/R input | 1 (L audio / R audio) | |
| PC input | Via HDMI and HDMI-DVI + Analog audio L/R | |
| USB | 1 | |
| Wireless LAN | Wireless LAN Supporting wireless standards : IEEE 802.11a/b/g/n/ac (2.4 GHz/5 GHz) | |
| Ethernet port | 1 | |
| Digital audio output | 1 Supporting Dolby Digital | |
| Headphone output | 1 1/8 ” (3.5 mm) | |
| Power | ||
| Power requirements | 120 V~ +/– 10%, 60 Hz +/– 0.5% | |
| Temperature | ||
| Operating temperature | 41 °F (5 °C) to 104 °F (40 °C) |
● Specifications are subject to change without prior notice.
8 Warranty
Limited warranty one (1) year
Warranty coverage
This warranty obligation is limited to the terms as set forth below.
Who is covered:
This product warranty is issued to the original purchaser or the person receiving the product as a gift against defects in materials and workmanship as based on the date of original purchase (“Warranty Period”) from an Authorized Dealer. The original sales receipt showing the product name and the purchase date from an
authorized retailer is considered such proof.
What is covered:
This warranty covers new products if a defect in material or workmanship occurs and a valid claim is received within the Warranty Period. At its option, the company will either (1) repair the product at no charge, using new or refurbished replacement parts, or (2) exchange the product with a product that is new or which has been manufactured from new, or serviceable used parts and is at least functionally equivalent or most comparable to the original product in current inventory, or (3) refund the original purchase price of the product.
Replacement products or parts provided under this warranty are covered against defects in materials and workmanship from the date of the replacement or repair for ninety (90) days or for the remaining portion of the original product’s warranty, whichever provides longer coverage for you. When a product or part is exchanged, any replacement item becomes your property and the replaced item becomes company property. When a refund is given, your product becomes company property.
Note: Any product sold and identified as refurbished or renewed carries a ninety (90) day limited warranty.
Replacement product can only be sent if all warranty requirements are met. Failure to follow all requirements can result in delay.
What is not covered – Exclusions and limitations:
This Limited Warranty applies only to new company manufactured products that can be identified by the trademark, trade name, or logo affixed to it. This Limited Warranty does not apply to any hardware product or any software, even if packaged or sold with the product, as manufacturers, suppliers, or publishers may provide a separate warranty for their own products packaged with the bundled product.
The company is not liable for any damage to or loss of any programs, data, or other information stored on any media contained within the product, or other additional product or part not covered by this warranty. Recovery or reinstallation of programs, data or other information is not covered under this Limited Warranty.
This warranty does not apply (a) to damage caused by accident, abuse, misuse, neglect, misapplication, or non-supplied product, (b) to damage caused by service performed by anyone other than company approved Authorized Service Location, (c) to a product or a part that has been modified without written company permission, or (d) if any serial number has been removed or defaced, or (e) product, accessories or consumables sold “AS IS” without warranty of any kind by including refurbished product sold “AS IS” by some retailers.
This Limited Warranty does not cover:
• Shipping charges to return defective product.
• Labor charges for installation or setup of the product, adjustment of customer controls on the product, and installation or repair of antenna/signal source systems outside of the product.
• Product repair and/or part replacement because of improper installation or maintenance, connections to improper voltage supply, power line surge, lightning damage, retained images or screen markings resulting from viewing fixed stationary content for extended periods, product cosmetic appearance items due to
normal wear and tear, unauthorized repair or other cause not within the control of the company.
• Damage or claims for products not being available for use, or for lost data or lost software.
• Damage from mishandled shipments or transit accidents when returning product.
• A product that requires modification or adaptation to enable it to operate in any country other than the country for which it was designed, manufactured, approved and/or authorized, or repair of products damaged by these modifications.
• A product used for commercial or institutional purposes (including but not limited to rental purposes).
• Product lost in shipment and no signature verification receipt can be provided.
• Failure to operate per user manual.
To obtain assistance…
Contact the Customer Care Center at:
1-866-309-5962
Chat with us in English:
https://tinyurl.com/y2e29xsq
REPAIR OR REPLACEMENT AS PROVIDED UNDER THIS WARRANTY IS THE EXCLUSIVE REMEDY FOR THE CONSUMER, WITH THE ISSUING COMPANY NOT LIABLE FOR ANY INCIDENTAL OR CONSEQUENTIAL DAMAGES FOR BREACH OF ANY EXPRESS OR IMPLIED WARRANTY ON THIS PRODUCT. EXCEPT TO THE EXTENT PROHIBITED BY APPLICABLE LAW, ANY IMPLIED WARRANTY OF MERCHANTABILITY OR FITNESS FOR A PARTICULAR PURPOSE ON THIS PRODUCT IS LIMITED IN
DURATION TO THE DURATION OF THIS WARRANTY.
Some states do not allow the exclusions or limitation of incidental or consequential damages, or allow limitations on how long an implied warranty lasts, so the above limitations or exclusions may not apply to you.
This warranty gives you specific legal rights. You may have other rights which vary from state/province to state/province.
Funai Service Corporation, 2425 Spiegel Drive, Groveport, OH 43125, USA
License
Funai Corporation, Inc. hereby offers to deliver, upon request, a copy of the complete corresponding source code for the copyrighted open source code packages, on an “AS IS” basis, used in this product for which such offer is requested by the respective licenses. This offer is valid up to three years after the product purchase to anyone in receipt of this information. To obtain source code, please contact Funai Corporation, Inc. You should write to Funai Service Corporation OSS Request, 2425 Spiegel Drive, Groveport, OH 43125, USA. Funai Corporation, Inc. disclaims any and all warranties and representations with respect to such software and related source code including quality, reliability, usability, and accuracy, and further disclaim all express, implied, statutory or otherwise, including without limitation, any implied warranties of title, non-infringement, merchantability, or fitness for a particular purpose. Funai Corporation, Inc. shall not be liable to make any corrections to the open source software or source code or to provide any support or assistance with respect to it. Funai Corporation, Inc. disclaims any and all liability arising out of or in connection with the use of this software and/or source code.
Funai Corporation, Inc. 21061 S. Western Ave. Suite 210, Torrance, CA 90501, USA
This product has been manufactured by and is sold under the responsibility of Funai Corporation, Inc., and Funai Corporation, Inc. is the warrantor in relation
to this product.
The Philips trademark and the Philips Shield Emblem are registered trademarks of Koninklijke Philips N.V. used under license.
For further assistance, please call the customer support in your country or check the Philips website for chat support.
• To obtain assistance, contact Philips customer care center; In the U.S.A., Canada, Puerto Rico, or the U.S. Virgin Islands 1 866 309 5962
You can download the PDF version of the PHILIPS ANROID TV USER’S MANUAL here.
