1.1 Product Features
Video Monitoring and Recording
See who’s at your front door with Live View camera streaming, real-time high-resolution video from your smartphone. Video recordings are stored locally with no monthly fees.
Patented Anti-Peep PIN Genie® Keypad
Digits are randomly displayed on the keypad ensuring access codes to be undetectable to intruders after repeated use. Numbers are randomly distributed across 4 buttons, with 3 numbers in each button. Users can press any button showing their number. Location of the numbers are always different every time someone uses the keypad, making it hard for prying eyes to guess the correct code.
Multiple Access Codes & Monitoring
Store up to 16 Access Codes for family, friends and guests, as well as monitor entry and exit records.
Advanced 3D Fingerprint Recognition
Biometric Fingerprint Recognition protocol allows up to 99 registered fingerprints to be used and accepts only actual fingerprints – preventing lifted prints from being used.
Live Monitoring and Voice Control
Through your smartphone, monitor door access from anywhere in the world and securely control who comes and goes. You can also control your Lockly® smart lock using your voice with Amazon Alexa or Google Assistant.
Complete Privacy
The exterior displayed keypad can be locked and switched off using the simple ON/OFF toggle from the inside panel. The owner can prevent others trying to input the passcode from the outside and entering the home.
Offline Access Code TM (OAC)
The offline access code can allow owners to issue access codes, set the allowed access duration, all without Lockly® ever connecting to the internet, so in case of power outage, you can still magically and remotely issue Access Codes without any connection to the web.
Auto-Lock
Users no longer have to worry about forgetting to lock the door. With Auto Lock enabled, Lockly® will automatically auto-lock the door based on your customized time setting.
Tamper Proof Keyhole and 9V Battery Socket
The door can be opened with physical backup keys. Receive notification whenever there’s an attempt to tamper your lock. There is also a 9V battery connection socket for emergency power backup to access the keypad in case your smart lock runs out of battery.
Section 2 – Product Overview
2.1 Product Overview- Exterior
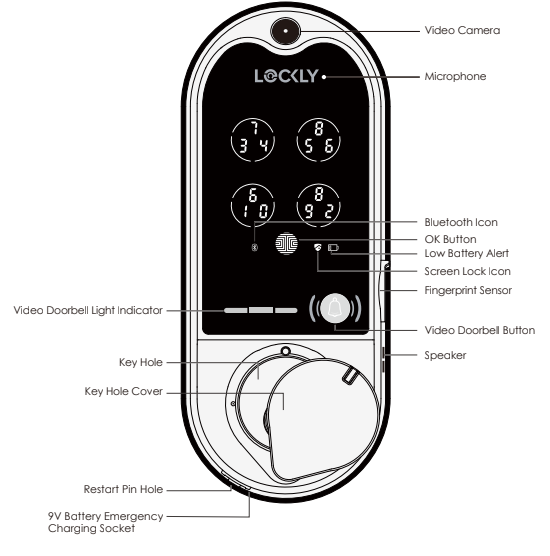
2.2 Product Overview – Inside
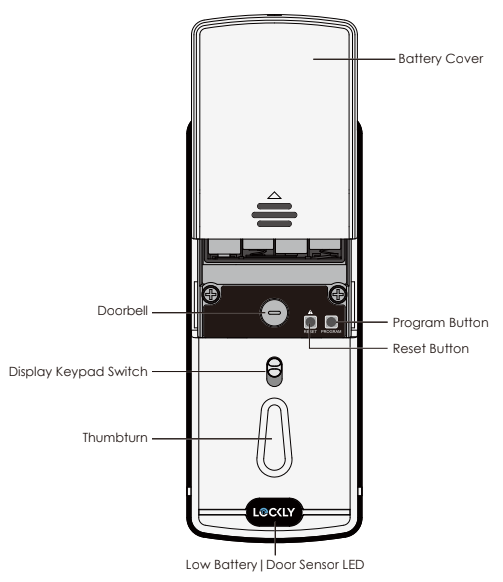
2.3 Understanding Your New Lock
After the installation of your new Lockly VisionTM, understanding some key functions of operating your smart lock is important. The next sections will walk you through configuring Access Codes, adding fingerprints, video doorbell recording, resetting, pairing, configuring your Offline Access CodeTM (OAC) and other features of your lock.
For any questions you can always visit http://lockly.com/help for assistance.
Don’t forget that in order for Lockly VisionTM to work with full features, it is required to pair it with the Lockly® App available for both iOS and AndroidTM smart devices . Please download the app by visiting the link below.
2.4 Keypad Display Switch
For you peace of mind, the exterior keypad screen can be locked and turned off by using the ON/OFF switch at the back panel (PART G) of the smart lock. When it is switched off, people who are outside cannot enter any access codes to unlock the door.
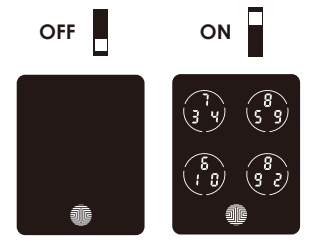
2.5 Reset Button
order to setup the Lockly® to another smart phone, you must have your “Activation Code” available. The Activation Code can be found on the Activation Code Card (PART V) that came with your smart lock.
Press Reset Button for one (1) second or till you hear a short beep
Open the Lockly® smartphone app to add your lock using the Activation Code
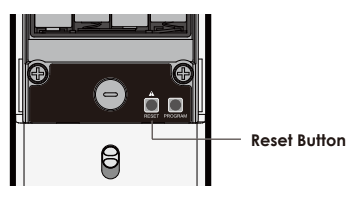
2.6 Rebooting Your Lock
NOTICE: Reboot Lockly® in case of dead battery or malfunction. No settings will be changed and all Access Codes will still be stored within Lockly®.
Press and release the reboot button when you want to reboot the lock. Your Lockly® will beep once after reboot. Only reboot when necessary.
To reboot, find the reboot button located on the bottom of the exterior side of Lockly® lock. The reboot button is located in the middle of the two 9V battery backup sockets.
You will need something small such as a paperclip, to press the reboot button. Insert the paper clip and press down firmly and let go. Your screen should restart and the lock should reboot automatically.
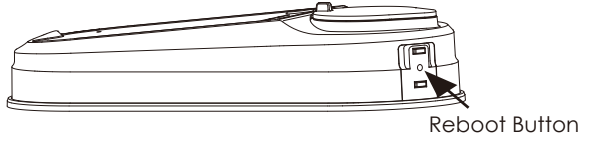
2.7 Low Battery
When the battery is in seriously low condition, Lockly® will make continuous beeping sounds in addition to the flashing low battery icon on the touch screen. You should replace batteries immediately to avoid your smart lock from shutting down.
When your smart lock low-battery warning alert finally dies, video doorbell and recording will be disabled. You will have few more chances to unlock your smart lock either by a password, Lockly® APP or fingerprint. If the unlock was successful, the low-battery warning alert will be on for 1 minute. After which, the smart lock will go to dead-battery mode and will lock auto lock in 5 seconds and the screen will display a low-battery icon.
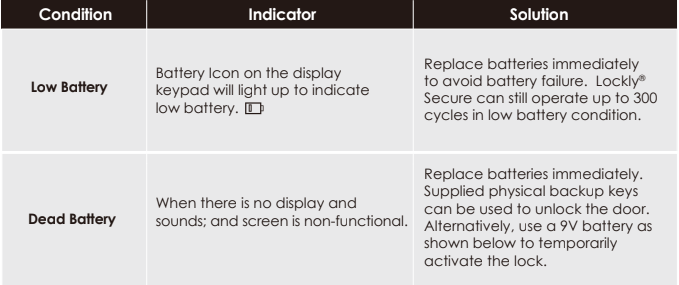
Your Lockly® will automatically detect battery polarity. So hold your 9V battery lead in place against bottom of the Lockly® to temporarily activate the screen to enter your Access Code. Be sure to hold the 9V battery against the contact points located at the bottom of the lock until you have successfully unlocked your
door with your Access Code. Once unlocked, batteries should be replaced immediately.
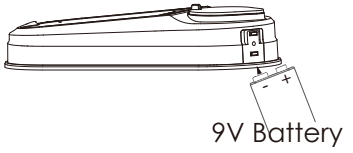
2.8 Changing The Battery
Under normal use, the Lockly VisionTM battery will last up to 8 months. Please change your batteries when the low battery notification is issued. For best practice, always use new Alkaline batteries by a major brand.
Be sure to unscrew the screw located on the top of the cover before sliding the cover up.

Do not pull the ribbon. Remove top layer of batteries using your finger tips. Push the batteries against the spring to loosen and remove one by one.

Gently pull the ribbon to remove the bottom layer of batteries.
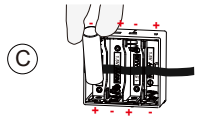
Use ONLY new Alkaline batteries and do not mix new with used batteries as replacement. First, place the ribbon inside then insert 4 batteries on the bottom layer according to polarity.
Continue to install the 4 batteries on the top layer, then reinstall the battery cover and screw.
- Make sure the batteries are oriented correctly by matching the orientation displayed.
- Replacing the batteries do not reset stored Access Codes.
- To see a list of recommended brands, please visit http://Lockly.com/battery.
Whenever batteries are replaced, reconnecting the smart lock to your smartphone App is required.
If you have not yet downloaded the app, visit: Lockly.com/app
NOTICE: Whenever batteries are replaced, reconnecting the smart lock to your smartphone App is required. If you have not yet downloaded the app, visit: Lockly.com/app
Section 3 – Using Your Smart Lock
3.1 Configuring Access
Pair your lock to your smart phone to manage your access codes. Follow the on screen instructions to complete the setup.
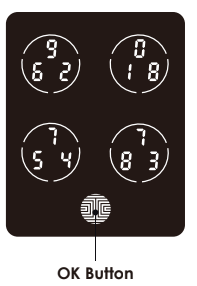
There are a total of five (5) buttons on the keypad as shown in the example image to the left. The numbers in each button may differ than what is shown on your
device than what is displayed here.
To enter your required digit, just simply press the circle where your number is shown. You do not need to press the actual number as anywhere within the circle will suffice.
The button on the bottom is the OK button. You will be pressing this button when you are done entering your Access Code.
NOTICE: The Default Access Code is 1 2 3 4 5 6
Your new Lockly® Access Code can be any combination of 6 to 8 digits. Once a new Access Code is entered, the Default Access Code of 123456 would be
deleted. A maximum of 16 sets of Access Codes can be stored for use at any given time. To add more than 16 sets of Access Codes, you must delete an existing Access Code before adding a new code.
There are different types of Access Codes that can be generated using the Lockly® App. Each type of access code have different levels of permission you can select for your guests, tenants, deliveries, helpers, etc.,Get the latest updates on access codes, visit: https://support.lockly.com/faq/accesscodes/
3.2 Adding a Fingerprint
NOTICE: Please make sure your fingers are clean from dirt and oils before scanning your fingerprint. Make sure the sensor is also clean by taking a soft cloth and wiping the surface.
We are using an advanced biometric sensor, providing the most secure fingerprint authentication. Your smart lock can register up to ninety-nine (99) fingerprints. Use the Lockly® app to add fingerprints.
Scan your finger by lightly placing your designated finger on the sensor until you hear a beep. Lift your finger and repeat the process slowly until the digit “6” shown on the screen becomes “1”. If you have successfully scanned and registered your fingerprint, you will hear a long beep, and the video doorbell light indicator will blink green.
PASS will show on the keypad and press OK Button to exit. If you did not successfully register your fingerprint, FAIL will show on the keypad. If FAIL is displayed, return to the previous menu and rescan your finger.
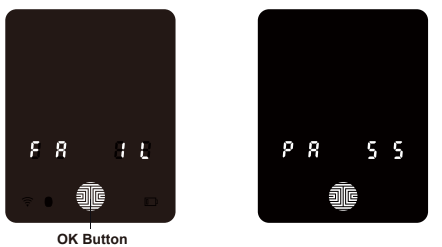
3.3 Fingerprint Scanning Directions
The fingerprint sensor equipped in your smart lock is loaded with powerful fingerprint algorithms to extract only metadata from fingers, even in poor conditions. Placing your finger on the sensor correctly helps consistency in fingerprint recognition. The following directions and tips will guide you on how to scan an optimal fingerprint image.
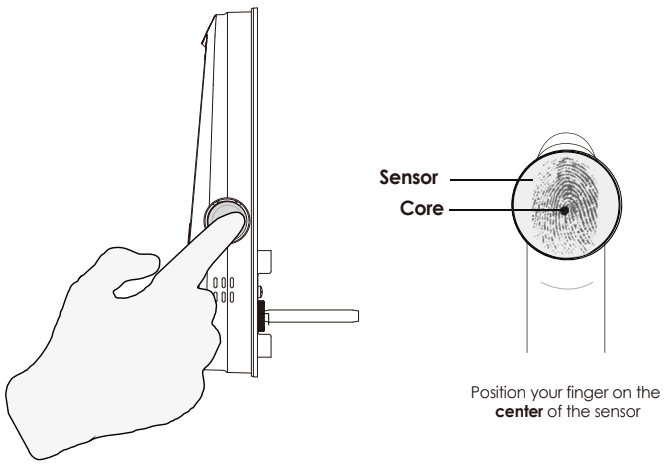
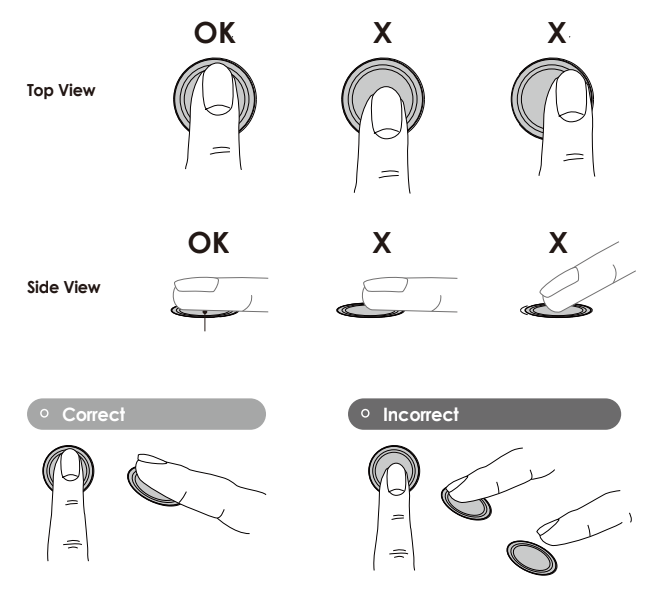
3.4 Fingerprint Scanning Tips & Troubleshoot
Tips for Fingerprint Enrollment and Recognition
• Place your finger to completely cover the sensor with maximum contact surface.
• Position the center of your finger (core) to the center of the sensor.
• Hold your finger still for more than a second until you hear a beep.
• Scan a finger that is clean and free from dirt. If a finger is cracked and dry, lightly moisten the finger to improve recognition with hand sanitizser or moisturizer.
• Children ages 12 and under are not recommended to use fingerprint access due to the constant changes of their fingers during growth.
• Elderly with fading fingerprints may have difficulty in recognition.
• If your finger has a cut, scar, or cracked skin due to dryness, try another finger.
Troubleshooting Fingerprints
In case of poor fingerprint conditions
• If wet – wipe excess moisture from finger before scanning
• If dry – moisturize or blow warm breath over finger before scanning
• If dirty – wipe stains and dirt off from finger before scanning
• Make sure the sensor is clean from dirt or smudges – wipe sensor with soft cloth regularly
For more troubleshooting help, visit http://lockly.com/help
Section 4 – Locking and Unlocking
4.1 Locking/Unlocking with Access Codes
Lockly® Smart Lock can be unlocked using multiple ways – via your stored Access Code, registered fingerprint, smartphone with Bluetooth, the physical key supplied with your lock, or voice.
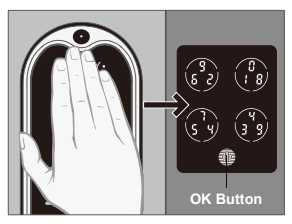
Slide your hand across the screen to activate the keypad.
Enter your 6 to 8 digit Access Code followed by the OK button. Press OK anytime to reset if you entered the wrong digit.
If the Access Code entered is correct, the door will unlock. If the Access Code entered is incorrect, Lockly® will flash red light.
Three consecutive wrong attempts will put Lockly® in “Safe Mode”. (See Section 4.6)
Lock your Lockly® by pressing the OK Button or by brushing your hand across the screen anytime when the door is closed. The smart lock will also auto-lock after unlocking based on your set auto-lock settings.
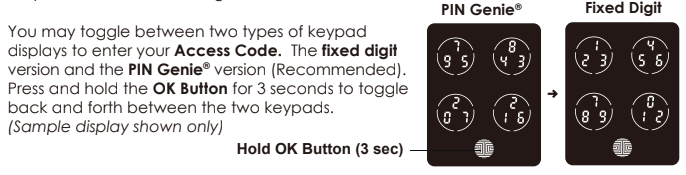
4.2 Locking/Unlocking Lockly® with Fingerprints
Unlocking
Place a registered finger to the fingerprint scanner located on the exterior side of the lock to the right.
To register a fingerprint, please see Section 3.6.
If your fingerprint is registered and acknowledged, you will hear a “beep” sound and a Green LED will light up on the fingerprint scanner. You can then open the door.
If you see a Red LED, it means your fingerprint is not recognized. You must wait until the red LED is off to try again.
For best fingerprint scanning practices, see Section 3.7.
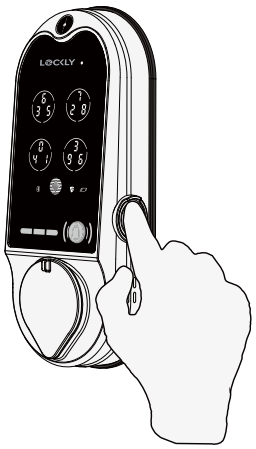
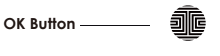
Locking
To lock your smart lock, press the OK Button anytime or brush your hand across the screen when the lock is unlocked.
4.3 Locking/Unlocking with Physical Key
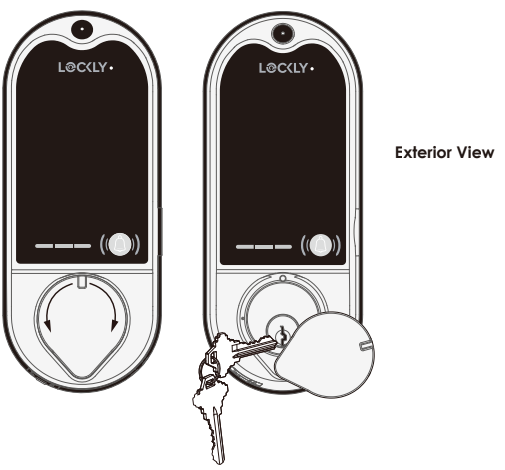
We presumed you will not be using the key on a regular basis. To better protect you from malicious lock bumping, video will start recording whenever a key or
bumping devices are used to unlock the door.
To unlock your lock using the physical key (included), open the key cover by sliding the cover on either left or right direction to reveal the keyhole. Insert the key and turn clockwise to unlock the door. Again, this will trigger the video recording.
4.4 Locking/Unlocking Lockly® with App
You must have the Lockly® iOS or Android app installed in order to lock and unlock with smartphone, connect with voice assistants like Alexa or Google Assistant and to access video doorbell feature. Please download the app by visiting the link below or search “Lockly” from the correct app store.
4.5 Locking and Unlocking with Voice Assistants
Once your Lockly VisionTM and Vision Connect has been installed and configured correctly, make sure you enable the Lockly® Action for Google Assistant or the Amazon Alexa Skill before you can configure your voice to perform voice commands.
You can ask your questions such as door status or request for your door to be locked or unlocked.
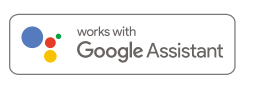
- “Hey Google, unlock my Back Door”*
- “Hey Google, is my Back Door locked?”
- “Hey Google, lock my Back Door”
- “Hey Google, is my Back Door unlocked?”
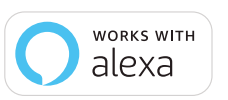
- Alexa, unlock my Front Door.*
- Alexa, is my Front Door locked?
- Hi Alexa, lock my Front Door.
- Alexa, is my Front Door unlocked?
*Unlock requests will require additional voice security codes. You may configure it in the settings page.
4.6 Safe Mode – Overview
Lockly® will enter Safe Mode when three (3) consecutive wrong Access Codes are entered within 5 minutes. A 15 second video will be recorded once the lock entered into Safe Mode. When in Safe Mode, the lock status icon will start to flash.
To disable Safe Mode, you must unlock the door using the correct fingerprint or enter the correct Access Code twice in a row. Activate the keypad by pressing and holding for 3 seconds.
Once the screen is activated, enter the correct Access Code carefully twice, pressing after every time.
If you enter the wrong code, the keypad will then be disabled for 10 minutes.
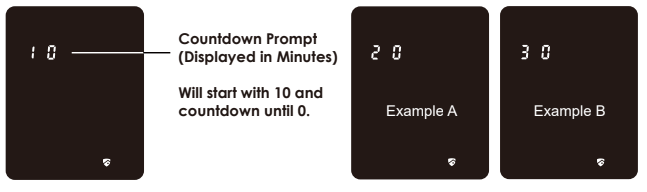
You will see a “10” on the screen, notifying the number of minutes that the keypad is disabled for. After 10 minutes, you may attempt to enter the correct Access Code to unlock the door. After the second incorrect attempt to unlock the lock with the wrong Access Code, Lockly® will disable the keypad for 20 minutes, displaying a “20” on the screen. After the third wrong attempt to unlock the door with the correct Access Code, the screen will be disabled for 30 minutes. (Example A and Example B above).
Note: In order to conserve power, the countdown prompt will only be displayed for 3 seconds. You can reactivate the screen by sliding your hand across the screen.
4.6 Disabling Safe Mode
There are four (4) ways to disable Safe Mode.
Option 1 – Entering Correct Access Code
Activate the keypad by pressing and holding for 3 seconds. Enter the correct Access Code twice (2) when the keypad is available, pressing after every time the Access Code is entered.
Option 2 – Lockly® Bluetooth App
Use the app that is synced to your Lockly® to disable Safe Mode by unlocking the door. If you have not downloaded the app to use with your smart lock, you won’t be able to use this option to disable Safe Mode.
Option 3 – Physical Key
There is a pair of keys supplied with your new lock. You may use the keys to manually unlock the door and disable Safe Mode. To learn how to use your physical keys, see Section 4.3.
Option 4 – Registered Fingerprint
Use any registered fingerprint to reactivate the keypad. The door will unlock and reactivate the keypad once a registered fingerprint is used.
Section 5- Advanced Features
5.1 Video Doorbell
Lockly VisionTM has a built-in HD video doorbell with real-time video streaming on your smartphone and real-time 2-way voice interaction. Recordings are stored locally on the TF card, with no monthly fees, and you can access video recordings from any where using the Lockly® app. To enjoy these features, make sure the below procedures are done correctly:
- Setup the Vision Connect Hub according to Installation Manual (See Step 10) Download the Lockly® App and connect Lockly VisionTM according to on-screen instructions
- Allow your smartphone to receive push notifications or alerts from your Lockly® app. Please check on iOS or Android procedures for allowing push notifications and alerts.
- If you’re an existing Lockly® app user, make sure you have the latest firmware. Go to Settings > Firmware Upgrade.
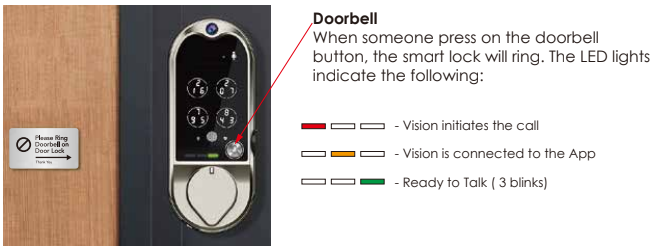
REMINDER: Install the provided “Please Ring Doorbell on Door Lock” plate on a clean and dry surface pointing the arrow to Lockly VisionTM to remind guests.
When the doorbell is pressed, you will receive a notification through the Lockly® app. Once you tap on the notification, app will automatically open to allow you to see who’s at your door.
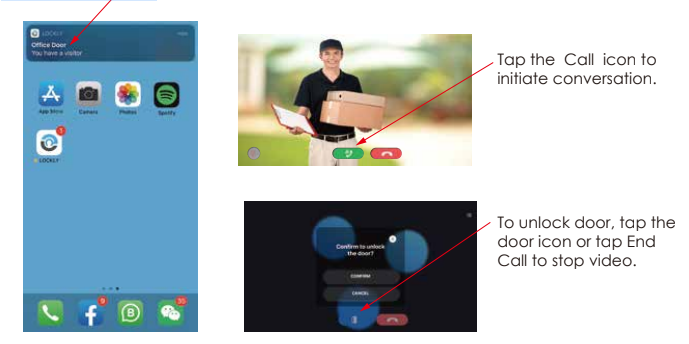
Enhanced Alert Notification
Lockly VisionTM has an enhanced alert notification feature. When someone rings your doorbell and you were unable to answer, you will receive a 2nd alert notification.
We suggest you keep this feature ON if you expect to be in areas with unreliable internet connection and you do not wish to miss any important visitors. You can switch off this feature in the Lockly® App, otherwise.
Vision enables you to attend to your door when you are not at home. While using the app, you can use the icons below to view, initiate conversations and unlock door.
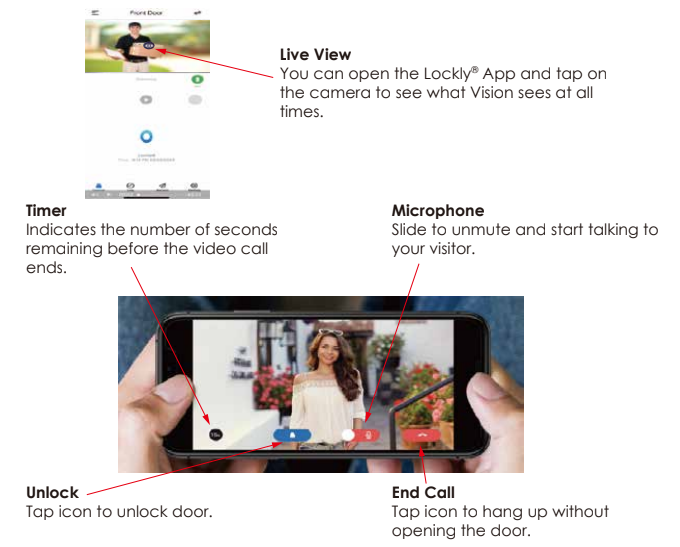
TIP: Limit video interaction with guests to prolong battery life.
Video Recording
Lockly VisionTM stores video recording on the local TF card and recording can be accessed on the log history on your Lockly® app.
Vision automatically initiate video recording when below conditions take place:
- Keypad was used *
- Doorbell button was pushed
- Keyhole cover was opened
- Offline Access CodeTM was used*
- eKey was used*
- Wrong (PIN) access code was used and lock entered in to Safe Mode
REMINDER: Video recordings can be customized through the Lockly® App settings*. Ensure the TF card is properly inserted on Vision Connect to save the recordings1
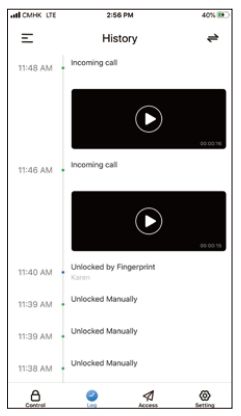
Lockly VisionTM TF card with regular use can store up to 1-year worth of video recordings.
5.2 Offline Access CodeTM
The Offline Access CodeTM (OAC) is a unique feature of our smart lock. It allows you to grant access to guests remotely without guests needing to download the
app.
To use the OAC feature, make sure you download the Lockly® app for iOS or Android first, and sync your smart lock to your mobile device. OAC can only be
issued by the administrative owner of the lock.
From there, you can then issue an Offline Access CodeTM within the app. Go to “Access” and choose “Add a New User, then select Offline Access CodeTM
(OAC)” and follow on screen instructions to generate your Offline Access CodeTM.
Understanding Offline Access CodeTM (OAC)
OAC are issued to the guest by asking them to enter 4-12 digit number after a double – click on the . Your Lockly® randomly generates the Offline Access
CodeTM which can be shared to your guests together with the instructions generated using the Lockly® app.
After a double-click on the , touchscreen will display numbers on Fixed Digit mode, then guest can enter the Offline Access CodeTM
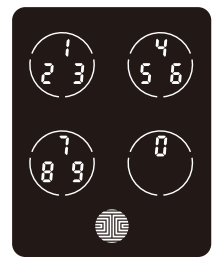
5.3 Sub-Admin Access
Sub-Admin Access can be created to grant access for others to be able to control your lock and grant access to others via Bluetooth when within range of your Lockly® smart lock. The sub-admin permission can be setup through the Lockly® App then Add A New User.
You can select the Validity Period and User Permissions of the sub-admin.
Sub Admins will not be able to access the lock remotely but Sub Admin will be able to grant limited access codes to users when within Bluetooth range. Once Sub Admin control is setup, you as the Admin will no longer be able to issue Offline Access CodeTM (OAC)
The Sub-Admin access is ideal for long term property leasing and Airbnb tenants.
Section 6 – Re-keying
6.1 Re-keying
Lockly® smart lock comes with a 6-pin cylinder which can be replaced with regularly purchased DIY re-keying kit available in the market.
If you are not familiar with this process, please contact a professional locksmith. For more information, visit : http://support.lockly.com/faq/rekeying/
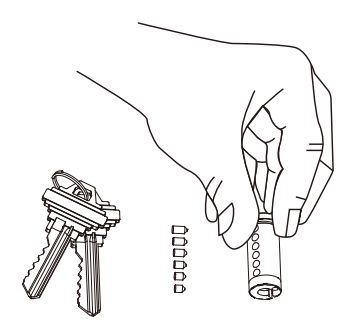
Section 7 – Re-pairing Lock
7.1 Re-pairing Lock with the mobile app and Vision Connect (only when pairing is lost)
Lockly VisionTM ships already paired to the included Vision Connect hub for easy setup. If you are experiencing any issues, you may be required to re-pair your Lockly VisionTM and Vision Connect Hub.
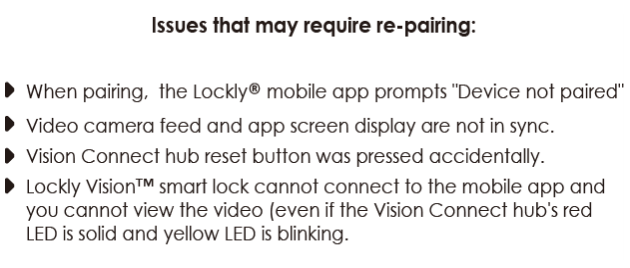
Section 8 – Important Notes
Auto Lock Feature
You can program the auto lock timing through the Lockly® App. If auto-lock is not activated and door is still open, the touch-screen will remain lit, simply press the the keypad to lock.
One-Touch Locking
You can always manually lock by touching anywhere on the touchscreen. Lockly® smart lock is shipped with this feature already activated. You may deactivate this feature through the Lockly® App.
9V Backup Access
When your Lockly® is out of power, you can temporarily activate the keypad by connect 9V battery to the bottom part of the side exterior assembly. Please see
Section 2.6 for more info.
Physical Keys / Tamper Proof Recording
Even though you have your fingerprints registered and Access Codes stored, it’s always best practice to carry your physical keys with you at all times in case for any reason your lock falls into Safe Mode. Your video recording will be triggered whenever a key is used.
Activation Code
You may find an Activation Code Card with an Activation Code included in your package. It is very crucial that you do not lose this card. Please store this card safely as you will need the default Activation Code on that card to master reset your lock in case, for any reason, you have lost the phone paired to Lockly® and also forgot your Access Code.
Troubleshooting
Please visit http://lockly.com/help for troubleshooting and the most frequently asked questions and answers.
Section 9 – Cleaning
9.1 Cleaning
Making sure your Lockly® is clean is best practice to ensure optimal product use. Follow the DOs and DON’Ts below.
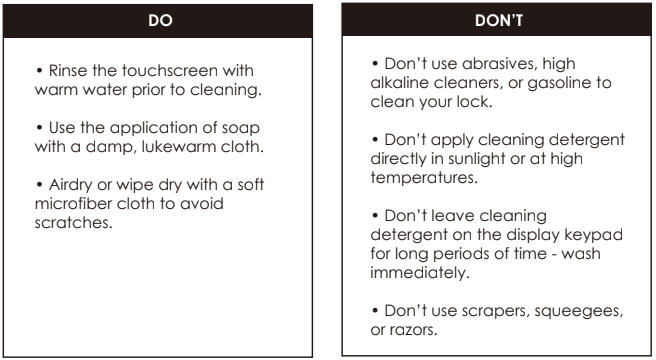
Section 10 – Safety Precautions
Please read all instructions carefully. Remind all Lockly® users of the safety precautions.
Read the following instructions for your own safety
- Do not attempt to disassemble the smart lock by yourself. It can cause product damage, void warranty, and cause injuries.
- Do not use any inappropriate tools that can cause damages or malfunction to your lock.
- Always make sure your door is securely closed and locked when you leave your house to prevent unwanted entry.
- Please keep your Access Codes safe. Restrict access to the back panel of your smart lock and check your settings regularly to ensure Access Codes have not been changed without your knowledge.
- Always dispose of used batteries according to your local laws. DO NOT BURN.
Unauthorized changes and modifications may void your product warranty. If you have questions or any problems while using your Lockly VisionTM, contact our customer service department at help@Lockly.com or visit http://lockly.com/help for technical assistance.
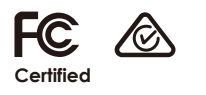
FCC Warning:
This device complies with Part 15 of the FCC Rules. Operation is subject to the following two conditions: (1) This device may not cause harmful interference, and (2) this device must accept any interference received, including interference that may cause undesired operation.
NOTE 1: This equipment has been tested and found to comply with the limits for a Class B digital device, pursuant to part 15 of the FCC Rules. These limits are designed to provide reasonable protection against harmful interference in a residential installation. This equipment generates, uses and can radiate radio frequency energy and, if not installed and used in accordance with the instructions, may cause harmful interference to radio communications. However, there is no guarantee that interference will not occur in a particular installation. If this equipment does cause harmful interference to radio or television reception, which can be determined by turning the equipment off and on, the user is encouraged to try to correct the interference by one or more of the following measures:
- Reorient or relocate the receiving antenna.
- Increase the separation between the equipment and receiver.
- Connect the equipment into an outlet on a circuit different from that to which the receiver is connected.
- Consult the dealer or an experienced radio/TV technician for help.
NOTE 2: Any changes or modifications to this unit not expressly approved by the party responsible for compliance could void the user’s authority to operate the equipment.
FCC Radiation Exposure Statement
Vision Connect complies with FCC radiation exposure limits set forth for an uncontrolled environment. It should be installed and operated with minimum distance 20cm between the radiator & your body.
IC WARNING
This device contains licence-exempt transmitter(s) that comply with Innovation, Science and Economic Development Canada’s licence-exempt RSS(s). Operation is subject to the following two conditions:
(1) This device may not cause interference.
(2) This device must accept any interference, including interference that may cause undesired operation of the device.
IC Radiation Exposure Statement
This equipment meets the exemption from the routine evaluation limits in section 2.5 of RSS-102. It should be installed and operated with a minimum distance of 20cm between the radiator and any part of your body.
WARNING: This product can expose you to chemicals including Lead, which is known to the State of California to cause cancer. For more information go
to www.P65Wamings.ca.gov.
You can download the PDF version of the LUCKY VISION SMART LOCK + VIDEO DOORBELL USER MANUAL here.
