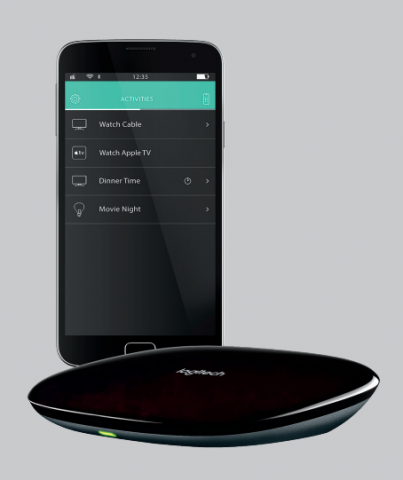Package contents
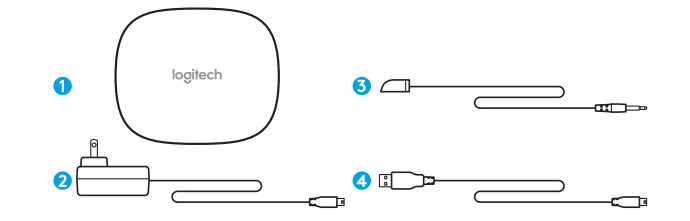
- Harmony Hub
Controls devices via IR, Bluetooth® or Wi-Fi - Power adapter
Provides power to the Harmony Hub - IR mini blaster
Extends IR coverage when used in combination with the Harmony Hub - USB cable
Set up hub via PC or Mac if access to mobile device is not available.
Congratulations on the purchase of Harmony Hub
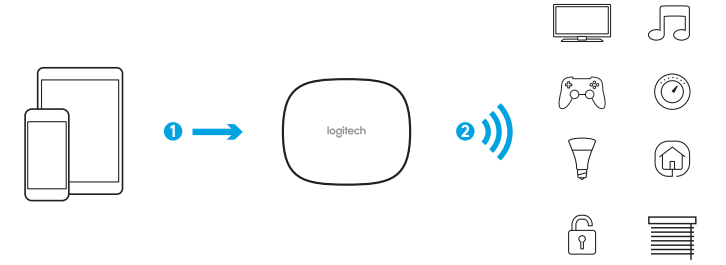
The Harmony Hub is the center of your Harmony system—always keep it powered on!
- The hub receives commands from the mobile app.
- The hub sends commands to your audio video and home control devices in the form of Bluetooth, Wi-Fi, and infrared signals (IR).
Lets get started
STEP 1
Position the Harmony Hub
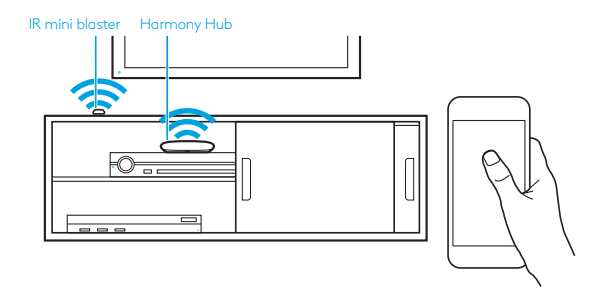
Place the Harmony Hub in an unobstructed location next to your entertainment devices.
Or… If using closed cabinets, place the Hub inside the cabinet and the IR mini blaster outside the cabinet to control your TV.
STEP 2
Power up your Harmony Hub
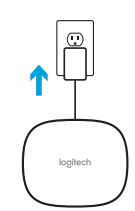
Once plugged in, the hub takes approx. 30 seconds to power up.
STEP 3
Setup Using Smartphone or Tablet
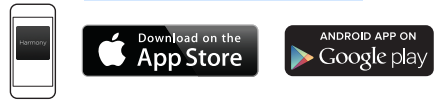
• Visit the Apple App Store or Google Play and install the Harmony App.
• Launch the app, select the Setup New Remote button, and follow setup instructions.
The remainder of setup will be done using your mobile device. See next section for an overview of what to expect.
Note: If you have an iPhone 4, iPad 1 or iPad 2, or an Android device that does not support Bluetooth, please visit setup.myharmony.com on a computer to connect the hub to your Wi-Fi network before beginning Step 3 of setup.
or
Setup Using PC or Mac
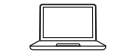
Visit setup.myharmony.com to download the MyHarmony desktop software.
Note: Some home control devices can only be set up using the Harmony App on a smartphone or tablet.
For more detailed instructions and product info, please visit support.myharmony.com/hub
Mobile App Setup Overview
• Connect hub to Wi-Fi. Using your mobile device’s Bluetooth, connect your hub to your wireless network.
• Create a Harmony account.
• Scan your Wi-Fi network for devices that can be controlled by Harmony (e.g. Roku, Sonos, hue, Smart TVs).
• Add home entertainment devices for additional devices not found during Wi-Fi scan (e.g. TV, cable box, AVR, game console, Blu-ray player).
• Add home control devices. Harmony supports various devices such as select lights, locks, thermostats, and home control platforms. See Home Controls Explained section for further details.
• Create Activities. You’ll be guided through creating Activities such as Watch TV, Listen to Music, and Play Xbox. See One-Touch Activities section for further details.
Home Controls Explained
Your Harmony Hub supports a variety of devices such as lights, light switches, locks, thermostats, and blinds. Harmony Hub also connects to other home control platforms to access additional devices supported by these solutions. The list of supported devices includes:*
Nest Learning Thermostats, Honeywell Wi-Fi Thermostats

Philips hue Lights, Lutron Caséta Wireless Lights

Lutron Serena Window Shades

August Smart Locks

SmartThings, PĒQ

*The list of Harmony-compatible devices is always growing. Visit myharmony.com/compatibility for the most up-to-date list of compatible brands, devices, and model numbers. Device compatibility is subject to change without notice.
Activities Explained
Create your own customized Activities. Here are some examples of what you can do.
One-Touch Activities
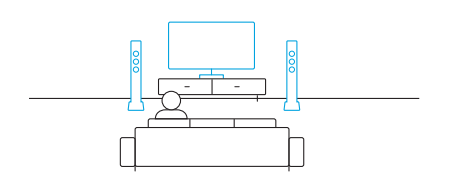
Watch Movie: One touch and your TV, surround sound system, and Blu-ray player are all powered on and switched to the right settings.
One-Touch Activities with Home Control Devices
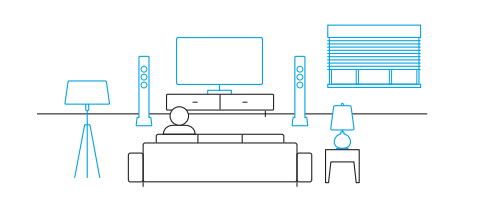
Movie Time: Your One-touch “Watch Movie” Activity PLUS your lights automatically dim to your favorite setting.
Get creative: Activities can be configured to automatically turn on lights, open blinds, adjust thermostat temperature, turn on music/TV, or unlock a door.
Troubleshooting
Harmony Hub cannot connect to Wi-Fi or is not detected by the Harmony app.
• Ensure the hub is within range of your router.
• Ensure your phone and hub are connected to the same Wi-Fi network.
• Restart your hub by disconnecting and reconnecting its power supply.
It will take 30 seconds to restart.
• Restart your router by disconnecting and reconnecting its power supply.
Support Info
There’s more information and support online for your product. Please visit support.myharmony.com/hub where you can find:
• Frequently asked questions
• Troubleshooting
• Support Community
• Online Documentation
• Warranty Information
• Phone and email support info
You can download the PDF version of the HARMONY® Hub Setup Guide here.