CAUTION
RISK OF ELECTRIC SHOCK DO NOT OPEN!
CAUTION: TO REDUCE THE RISK OF ELECTRIC SHOCK, DO NOT REMOVE COVER (OR BACK). NO USER-SERVICEABLE PARTS INSIDE. REFER SERVICING TO QUALIFIED SERVICE PERSONNEL
WARNING: TO REDUCE THE RISK OF FIRE OR ELECTRIC SHOCK, DO NOT EXPOSE THIS APPLIANCE TO RAIN OR MOISTURE.


WARNING: TO REDUCE THE RISK OF FIRE OR ELECTRIC SHOCK, DO NOT EXPOSE THIS APPLIANCE TO RAIN OR MOISTURE.
IMPORTANT SAFETY INSTRUCTIONS
- Read these instructions.
- Keep these instructions.
- Heed all warnings.
- Follow all instructions.
- Do not use this apparatus near water.
- Clean only with dry cloth.
- Do not block any ventilation openings. Install in accordance with the manufacturer’s instructions.
- Do not install near any heat sources such as radiators, heat registers, stoves, or other apparatus (including amplifiers) that produce heat.
- Do not defeat the safety purpose of the polarized or rounding-type plug. A polarized plug has two blades with one wider than the other. A grounding-type plug has two blades and a third grounding prong. The wide blade or the third prong are provided for your safety. If the provided plug does not fit fully into your outlet, consult an electrician for replacement of the obsolete outlet.
- Protect the power cord from being walked on or pinched particularly at plugs, convenience receptacles and the point where they exit from the apparatus.
- Only use attachments/accessories specified by the manufacturer.
- Use only with the cart, stand, tripod, bracket, or table specified by the manufacturer, or sold with the apparatus .When a cart is used, use caution when moving the cart/apparatus combination to avoid injury from tip-over.

13. Unplug this apparatus during lightning storms or when unused for long periods of time.
14. Refer all servicing to qualified service personnel. Servicing is required when the apparatus has been damaged in any way, such as power-supply cord or plug is damaged, liquid has been spilled or objects have fallen into the apparatus, the apparatus has been exposed to rain or moisture, does not operate normally, or has been dropped.
15. If an outside antenna is connected to the television equipment, be sure the antenna system is grounded so as to provide some protection against voltage surges and built up static charges. In the U.S. Selection 810-21 of the National Electrical Code provides information with respect to proper grounding of the mast and supporting structure, grounding of the lead-in wire to an antenna discharge unit, size of grounding conductors, location of antenna discharge unit, connection to grounding electrodes, and requirements for the grounding electrodes.
16. An outside antenna system should not be located in the vicinity of overhead power lines or other electrical light or power circuits, or where it can fall into such power lines or circuits. When installing an outside antenna system, extreme care should be taken to keep from touching such power lines or circuits as contact with them might be fatal.
EXAMPLE OF ANTENNA GROUNDING ACCORDING TO NATIONAL ELECTRICAL CODE, ANSI/NFPA 70
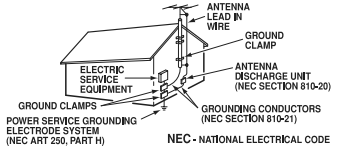
“Note to CATV system installer:
This reminder is provided to call the CATV system installer’s attention to Article 820-40 of the NEC that provides guidelines for proper grounding and, in particular, specifies that the cable ground shall be connected to the grounding system of the building, as close to the point of cable entry as practical.”
17. Wall or Ceiling Mounting—The product should be mounted to a wall or ceiling only as recommended by the manufacturer.
18. Apparatus shall not be exposed to dripping or splashing and no objects filled with liquids, such as vases, shall be placed on the apparatus.
19. When the MAINS plug is used as the disconnect device, the disconnect device shall remain readily operable.
FCC INFORMATION
This equipment has been tested and found to comply with the limits for a Class B digital device, pursuant to Part 15 of the FCC Rules. These limits are designed to provide reasonable protection against harmful interference in a residential installation. This equipment generates, uses and can radiate radio frequency energy and, if not installed and used in accordance with the instructions, may cause harmful interference to radio communications. However, there is no guarantee that interference will not occur in a particular installation. If this equipment does cause harmful interference to radio or television reception, which can be determined by turning the equipment off and on, the user is encouraged to try to correct the interference by one or more of the following measures:
– Reorient or relocate the receiving antenna.
– Increase the separation between the equipment and receiver.
– Connect the equipment into an outlet on a circuit different from that to which the receiver is connected.
– Consult the dealer or an experienced radio/TV technician for help.
CAUTION: FCC Regulations state that improper modifications or unauthorized changes to this unit may void the user’s authority to operate the unit.
TRADEMARKS
Manufactured under license from Dolby Laboratories. “Dolby” is a trademark of Dolby Laboratories.

HDMI, the HDMI Logo and High Definition Multimedia Interface are trademarks or registered trademarks of HDMI Licensing LLC in the United
States and other countries.

As an Energy Star® Partner, Sanyo Manufacturing Corporation has determined that this product meets the Energy Star® guidelines for energy efficiency.
This Class B digital apparatus complies with Canadian ICES-003.

Manufactured under license from Audyssey Laboratories. U.S. and foreign patents pending. Audyssey Dynamic VolumeTM is a trademark of Audyssey Laboratories.
PC RESOLUTION CHART
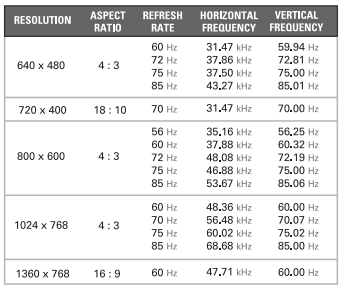
SPECIFICATIONS
Power Requirement: Source: AC 120V, 60Hz
AC Power Consumption: 95 watts
Weight: 14.6 lbs (w/stand)
Dimensions:
MODEL WIDTH HEIGHT DEPTH
DP26640 26.1 19.0 6.5
w/o stand 17.3 3.2
NOTE: Dimensions are in inches
CONTAINS MERCURY LAMPS, DISPOSE OF PROPERLY
SANYO television customers should contact MRM Recycling at 888-769-0149 or visit their website at www.mrmrecycling.com regarding SANYO’s waste management plan.
Please read before operating your HDTV!
PROTECTING THE LCD SCREEN
CAUTION: The screen can be damaged if it is not maintained properly.
• Do not use hard objects such as hard cloth or paper to clean the screen.
• Do not use excessive pressure when cleaning the screen; excessive pressure can cause permanent discoloration or dark spots.
• NEVER spray liquids on the screen.
HANDLING PRECAUTIONS
• Handle by the cabinet only.
• Handling by two or more people is recommended.
• Never touch the screen when handling.
• Handling damage is not covered under warranty.
• Do not remove the protective film covering the front cabinet while handling the HDTV.
POSITIONING THE HDTV
• Always use a firm and flat surface when positioning your HDTV.
• Do not position the unit in a confined area.
• Allow adequate space for proper ventilation.
• Do not position the HDTV where it is easily reachable by small children and may present risk of injury.
• Once HDTV is positioned, remove the protective film covering the front cabinet.
“The American Academy of Pediatrics discourages television viewing for children younger than two years of age”
STAND ASSEMBLY
NOTE: Skip these steps if you are wall mounting the TV.
1 Place HDTV face down on a padded or cushioned flat surface to protect the screen and finish.
2 Carefully insert the stand base to the bottom of the HDTV and secure the base by inserting two (2) screws as indicated in the diagram below.
NOTE: Screws can be found taped to the bottom of the stand base.
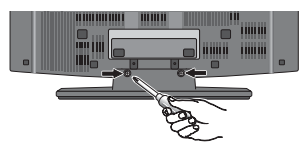
3 Position the HDTV on a firm and flat surface with adequate space for proper ventilation.
WALL MOUNTING (OPTIONAL)
Wall mounting of the HDTV must be performed by a skilled person.
If stand base disassembly is required:
1 Place HDTV face down on a padded or cushioned flat surface to protect the screen and finish.
2 Remove the two (2) screws securing the foot stand.
CAUTION: Hold the stand firmly as you remove the last screw.
Use the screws you would use to attach the stand base to secure the HDTV to a wall mounting kit.
NOTE: Wall mounting kit is not included.
VESA standard interface: 100 x 100
Mounting screws measurements:
M4 (4mm) Diameter, Length—10mm (maximum)
GETTING STARTED
1. BATTERY INSTALLATION
Install two (2) “AA” batteries in the remote control.
(Not included)
To ensure safe operation, please observe the following precautions:
• Replace both batteries at the same time. Do not use a new battery with a used battery.
• There’s a risk of explosion if a battery is replaced by an incorrect type.
• Do not expose the Remote Control unit to moisture or heat.
• Be sure to match the “+” and “–” signs on the batteries with marks inside the remote control.
• Please properly dispose of used up batteries.
2. ANTENNA CONNECTION FOR OFF-AIR SIGNALS OR CABLE
Hook up your antenna or your cable service to the HDTV’s ANT terminal with the use of a 75 OHM coaxial cable.
NOTE: Keep your indoor antenna at least 3 ft. away from the television set and any other electronic equipment.
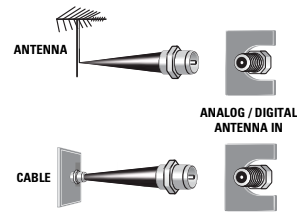
The tuner in this HDTV can receive:
• Digital and Analog off air signals from an antenna
• Analog or ClearQAM cable channels from a direct Cable TV connection.
HDTV INPUT/OUTPUT REFERENCE
- HDMI (INPUT1 or INPUT2)
An all digital AV interface that can accept uncompressed video signals for the very best picture possible.
NOTE: A DVI conection is possible via the HDMI (DVI) INPUT1 using an appropriate adapter and connecting the audio to the Stereo Mini AUDIO jack. - USB Input
View pictures stored in a USB flash drive. - PC Input
Monitor RGB (D-SUB) - AUDIO mini stereo jack (3.5mm)
For AUDIO signal from PC or DVI device. - Digital Audio Output (Coaxial)
- Analog / Digital Antenna Input
- Component AV Input (VIDEO2 or VIDEO3)
Green (Y), blue (Pb), and red (Pr) Video inputs plus the white and red Audio inputs.
NOTE: A composite connection is possible via VIDEO INPUT2 using the Y (VIDEO) jack and the L/R audio jacks. (See Video 2 Setting on page 10.) - Composite AV Input (VIDEO1)
Yellow (Video), plus white and red (Audio) input jacks.
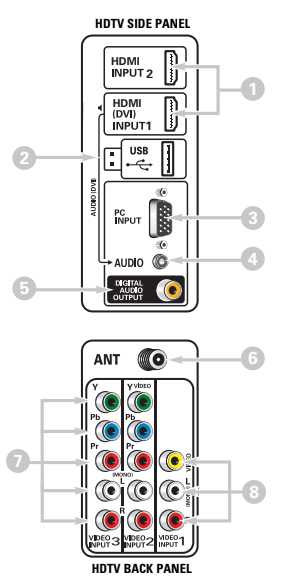
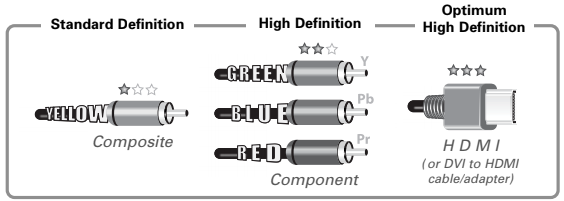
NOTE: Composite, Component, and DVI video connections need their appropriate audio connections.
High Definition image available from HD signals and HD equipment.
3. AUDIO / VIDEO CONNECTIONS
HDMI (DVI) INPUT1 can be used to hookup a DVI device with the use of an appropriate DVI to HDMI cable or adapter. Stereo Mini AUDIO jack needs to be hooked up to the DVI device as well
NOTE: HDMI INPUT1 may also be used to hookup any digital device with an HDMI output, without the use of the Stereo Mini AUDIO jack.
Use HDMI INPUT1 & 2 to hookup HD digital devices such as a Blu-ray player, HD Cable Box, HD Satellite Receiver or Video-game System.
Connect your digital device’s HDMI output to any of the two (2) HDMI inputs on your HDTV with the use of an HDMI cable.
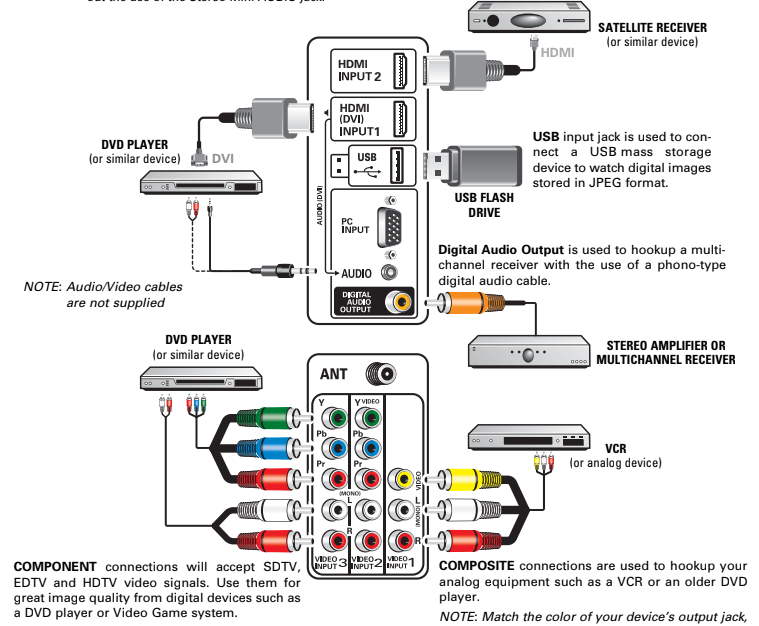
COMPONENT connections will accept SDTV, EDTV and HDTV video signals. Use them for great image quality from digital devices such as a DVD player or Video Game system.
Match your digital device’s Component output jacks to either of the two (2) Component input jack sets (VIDEO2 or VIDEO3) on your HDTV.
COMPOSITE connections are used to hookup your analog equipment such as a VCR or an older DVD player.
NOTE: Match the color of your device’s output jack, the connector and the HDTV’s input jack.
REMOTE CONTROL OPERATION
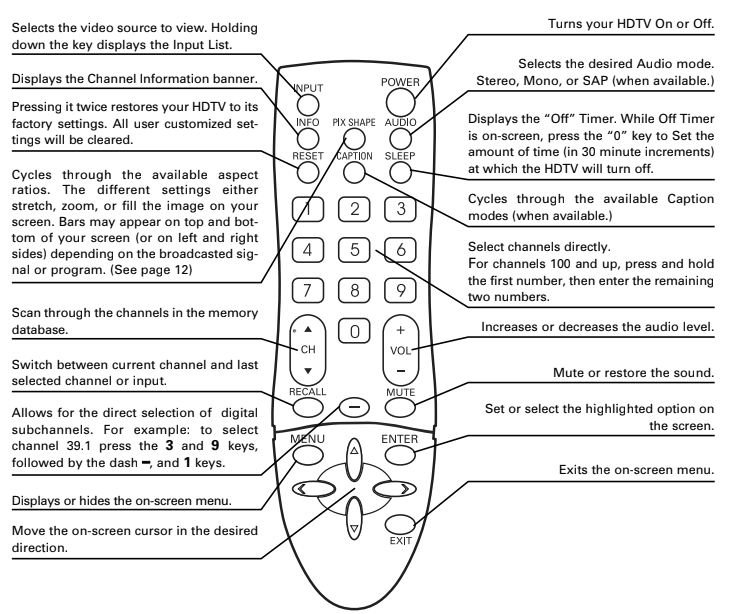
4. INITIAL CHANNEL SEARCH
Before proceeding, please make sure to correctly hook up your antenna or cable connection and all AV equipment to your HDTV.
- PLUG IN AC POWER CORD 120V AC, 60Hz
- TURN ON TV (PRESS POWER BUTTON)
Wait for on-screen instructions to set an Initial Energy Saving Mode, and perform an Initial Channel/Signal Search. - TV SET LOCATION SELECTION:
Select “Home Mode” by pressing the CH▼ key to set the HDTV’s backlight to an Energy Star qualified level, or select “Store Mode” by pressing CH▲ to set
the backlight to a retail display level. - CHANNEL AND AV SIGNAL SEARCH:
Press the CH▲▼ key to perform a channel search from an Antenna or a direct Cable connection, followed by a signal search from devices hooked up to the HDTV’s AV input jacks. - CHANNEL AND SIGNAL SETUP SCREEN
The final setup screen displays analog and digital channels found as well as AV inputs detected. Pressing the CH▲▼ key finalizes the setup process.
NOTE: To repeat the initial setup process press the MENU key.
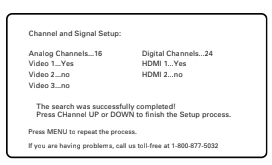
5. AV INPUT SELECTION
Press the INPUT key to select the correct AV input for the video source you wish to watch.
NOTE: Unused AV inputs may be disabled with the Input Setting feature.
CHANNEL SETTING
Display the On Screen menu and use the CURSOR ▲▼ keys to select Channel Setting. Press ENTER.
Channel Search
Auto – Searches the detected mode, Cable or Air.
Cable – Searches for analog and unscrambled (ClearQAM) digital cable channels.
Air (Antenna) – Searches for analog and digital off-air channels.
Digital Add-On – Searches digital channels adding newly found digital channels to the channel database.
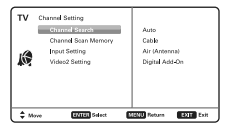
IMPORTANT FACT: This HDTV maintains only one database of digital channels. Therefore, when you search for cable channels, the database of antenna digital channels will be deleted. You will only be able to receive those ClearQAM channels your cable company provides.
Channel Scan Memory
Channel Scan Memory lists all Analog and Digital channels found. It also lists Analog channels that were not found, which can be added.
Use the CURSOR ▲▼ keys to move the channel select bar through all enabled and disabled channels.
NOTE: You may use the CH ▲▼ keys to change page.
Press ENTER to enable or disable the selected channel.
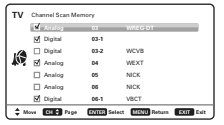
NOTE: For information on local digital channels, visit www.antennaweb.org
Input Setting
Input Setting feature allows the removal of unused inputs from the AV input loop.
Use the CURSOR ▲▼ keys to select an AV input. Press
ENTER to disable (uncheck) or enable (check) the highlighted input.
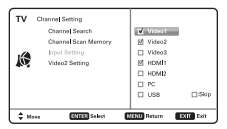
NOTE: At least one input must and will remain checked.
:Skip is for reference only.
Video2 Setting
Use this feature to establish either a Component or Composite connection to the VIDEO INPUT 2 jacks on your HDTV.
Use the CURSOR ▲▼ keys to select the type of connection you’ll use in VIDEO INPUT 2.
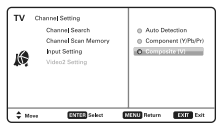
Press ENTER, a blue mark will appear next to the selected option indicating it as the active option.
SETUP
Display the On Screen menu and use the CURSOR ▲▼ keys to select Setup. Press ENTER.
Menu Language
Choose between English, Spanish and French for your On Screen menu’s display language.
Press ENTER on the desired language.
Digital Caption
Captioning is textual information transmitted along with the picture and sound. Turning Captioning ON (by pressing the CAPTION key during normal TV viewing)
causes the HDTV to open these captions (digital or analog) and superimpose them on the screen.
NOTE: Local broadcasters decide which caption signals to transmit.
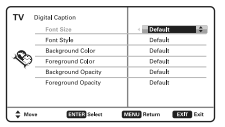
Use the CURSOR ▲▼ and keys to modify Font, Background, and Foreground of digital caption text.
Energy Saver
Energy Saver settings control the LCD backlight brightness to reduce power consumption.
• Level 1: Energy Saver feature is off.
• Level 2: Low power consumption.
• Level 3: Lowest power consumption.
Press ENTER on the desired level.
NOTE: ECO key may also be used as a shortcut to modify the Energy Saver settings.
Clock Timer
This feature allows you to set a Current Time for your HDTV and enable a Switch On Time for the HDTV to turn on at a specific time of day.
When On Timer Function is set to ON, the TV will automatically turn on at the previously set Switch on Time.
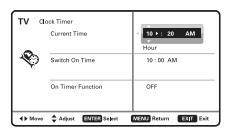
Light Sensor
This feature detects ambient room light brightness and uses that reading to control the panel brightness level and picture parameters to reduce the HDTV’s power consumption.
NOTE: When room lighting is dark, the panel brightness and/or the picture setting parameters such as brightness and contrast are lowered. When room lighting is bright, parameters are affected opposite.
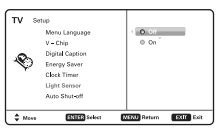
Use the CURSOR ▲▼ keys to select On or OFF and press ENTER.
Auto Shut-off
When Auto Shut-off feature is set to ON, it will allow the HDTV to automatically turn off when no video and/or audio signals are being received.
NOTES: By factory default, this feature is set to ON. TV will automatically turn off if no AV signals are received in a time span of 15 minutes.
Use the CURSOR ▲▼ keys to select On or OFF and press ENTER.
V-Chip (parental control)
Use this feature to automatically block programs with content you deem as inappropriate for viewing by your children.
NOTE: This feature is designed to comply with the
United States of America’s FCC V-Chip regulations. Therefore, it may not function with broadcasts that originate in other countries.
ADJUSTING THE V-CHIP RATINGS
Select ON and press ENTER. Select Adjust (Standard) and press ENTER.
NOTE: Blocking a rating will automatically block all higher ratings. Unblocking a rating will automatically unblock all lower ratings.
For V-Chip (Movie) ratings select Movie and press ENTER, and then select the desired MPAA rating limit.
Press the EXIT key to close the V-Chip menu.
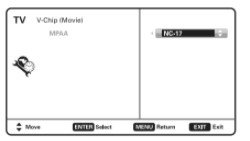
For V-Chip (TV) ratings select TV and press ENTER. Use the CURSOR ▲ ▼ keys to select a rating and press ENTER. Use the CURSOR ▲ ▼ keys to set the rating’s status as Blocked or Viewable. Once ratings are set, press the EXIT key to close the V-Chip menu.
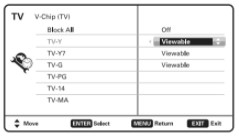
NOTE: Some TV ratings offer more detailed settings such as Dialogue, Language, Sexual, and Violence.
ADVANCED V-CHIP SYSTEM (RRT5)
RRT5 (V-Chip Regional Ratings 5) is an advanced V-Chip ratings system for over the air digital channels. When the HDTV detects compatible RRT5 data, it’s downloaded & stored in memory, and the Setup V-Chip screen is then modified to show the Adjust (Advanced) option.
Use the CURSOR ▲ ▼ and keys to highlight the different options, and use the ENTER key to block or unblock the selected rating.
NOTE: When vertical scroll bars appear, press CURSOR ▲▼ to gain access to the additional ratings.
MORE INFORMATION
Additional information about MPAA (Motion Picture Association of America) and V-Chip rating can be found at: www.mpaa.org and www.v-chip.org, respectively.
ON-SCREEN MENU OPERATION
PICTURE
Display the On Screen menu and use the CURSOR ▲▼ keys to select Picture. Press ENTER.
You may choose between Vivid, Mild, and Standard, which have predetermined fixed picture parameter values, or choose the Manual option for customized personal settings.
NOTE: Each AV input can have its own picture mode (pre-determined or manual.) Current input’s selected option is indicated by a blue marker.
MANUAL PICTURE SETTINGS
Manual parameters to adjust include:
• Color • Tint • Contrast
• Brightness • Sharpness • Dynamic Contrast
The Detailed Setting option allows for the adjustment of 7 additional parameters such as:
• Signal Balancer • Noise Reduction
• White Balance • Edge Enhancer
• H-Size • V-Size
NOTE: Default Picture option returns all picture parameters to their original factory settings.
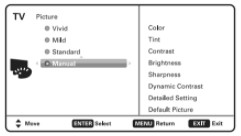
ADJUSTING A PICTURE SETTING
Use the CURSOR ▲▼ keys to highlight the picture parameter you wish to adjust. Press the ENTER key to enter the value adjustment screen. Modify the selected parameter’s value by pressing the CURSOR keys.
NOTE: CURSOR ▲▼ keys select the next/previous parameter without returning to the previous menu screen.
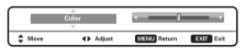
Once adjustments are complete, press the EXIT key to return to normal TV viewing.
UNDERSTANDING PIX-SHAPE
NOTE: Images on left are for a 4:3 transmission while images on right are for a 16:9 transmission.
Pix1 Shows a standard definition 4:3 image in its original format, a 16:9 wide image is slightly compressed horizontally.
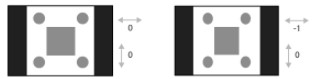
Pix2 Fills the entire image on the screen. A 4:3 image is slightly stretched horizontally.
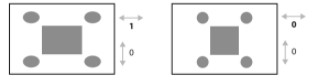
Pix3 Image is stretched vertically in comparison with Pix2.
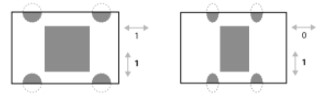
Pix4 Image is stretched horizontally in comparison with Pix3.
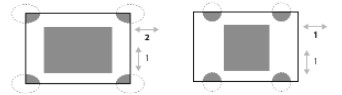
Pix5 Similar to Pix2, image is enlarged horizontally but in a linear proportion in which center portion of screen is stretched less than the sides.
Pix6 Similar to Pix1 with no Overscan. Pix7 Similar to Pix2 with no Overscan.
- Overscan permits the image to slightly exceed bottom and top edge limitations.
NOTE: Pix6 and Pix7 are not optimal for Standard Definition content (a thin white line may appear near edge of screen). Pix6 and Pix7 use is recommended only for PC signal through HDMI.
Pix-Auto (AFD) Active Format Description.
Data carried in the video stream includes coded picture frame information of the actual image, allowing the TV to adjust the Pix-Shape automatically.
NOTE: AFD Pix-Shape mode is available only for Digital- RF input.
ON-SCREEN MENU OPERATION
SOUND
Display the On Screen menu and use the CURSOR ▲▼ keys to select Sound. Press ENTER.
Choose an option for your sound settings:
Auto – Sound settings are linked to the current Picture option and parameters are adjusted accordingly.
Dynamic, Mild, Standard – Predetermined sound parameters not linked with any Picture option.
MANUAL SOUND SETTINGS
The Manual option provides different parameters that can be personally adjusted:
• Bass & Treble • Bass Extension
• Audyssey Dynamic Volume 1
• Detailed Setting
– 4-Band Equalizer: Personalize audio highs and lows.
NOTE: Default Sound option returns all sound parameters to their original factory settings.
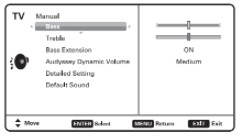
ADJUSTING A SOUND SETTING
Use the CURSOR ▲▼ keys to highlight the sound parameter you wish to adjust. Press the ENTER key to enter the value adjustment screen. Modify the selected parameter’s value by pressing the CURSOR keys.
NOTE: CURSOR ▲▼ keys select the next/previous parameter without returning to the previous menu screen.

Once adjustments are complete, press the EXIT key to return to normal TV viewing.
Audyssey
Dynamic Volume
Audyssey Dynamic Volume solves the problem of large variations in volume level between television programs, commercials,and between the soft and loud passages of movies. Audyssey Dynamic EQ is integrated into Dynamic Volume so that as the playback volume is adjusted automatically, the perceived bass response, tonal balance, surround impression and dialog clarity remain the same.
USB INPUT
PHOTO VIEWER
View pictures on your HDTV with the use of a USB mass storage device (not included.)
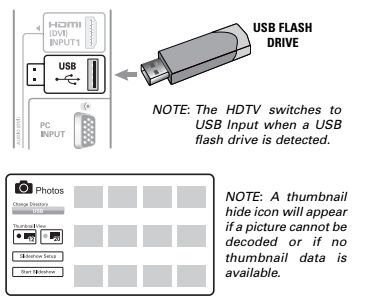
USING THE PHOTO VIEWER
Press ENTER on a thumbnail photo to enable the Rotate, Full View and Start Slideshow functions.
Once in Full View mode:
Use the CURSOR keys to change picture.
Press ENTER to show the full view options menu.
• Rotate • Zoom In • Zoom Out
• Pan • Slideshow Setup • Browse Photo
SLIDE SHOW
In the Slideshow Setup menu you may turn the Shuffle and Quick Change options ON or OFF.
Press ENTER on Start Slideshow either from the Thumbnail View Screen or from the full view options menu to start the slideshow from the current picture.
JPEG VIEWER USB MENU
Press MENU when in Full View or Slideshow mode to display the USB On screen menu.
Picture Setting – Adjust Color, Tint, Contrast, Brightness, Sharpness and Dynamic Contrast.
NOTE: Picture Settings are separate configurations from the settings in TV and AV inputs.
PC INPUT
Use your HDTV as a computer monitor by hooking up your PC or Laptop to the TV with the use of an appropriate monitor cable (not included.)
Before connecting any cables, disconnect the AC power cords of both the HDTV and PC from the AC outlets.
Power on the HDTV and any other peripheral equipment before powering on the computer.
To avoid an “Out of Range” condition please set your PC’s output resolution to one compatible with your HDTV. See PC Resolution chart.
NOTE: If computer has only DVI Output, a DVI to RGB adapter will be required, or, a DVI to HDMI cable and RCA audio cables (see HDMI (DVI) INPUT1 on page 7.)
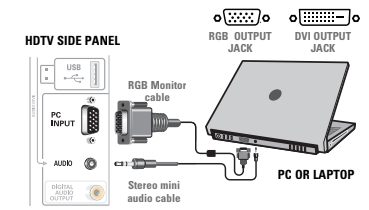
includes a Ferrite Core.
Laptop Display
When using your Sanyo HDTV to display a Laptop’s screen display, holding down the Fn (or FN) key while pressing the appropriate function key (F5, F7, F8, etc)
should cycle through different display modes between the laptop and the HDTV.
Modes may include displaying only on the laptop screen, on both the laptop and the HDTV, or displaying only on the HDTV.

PC Setting
Auto Adjustment – Automatically adjusts display position, dot clock and phase.
Dot Clock – Adjust the Dot frequency to match your computer’s Dot frequency.
Phase – Adjust this parameter when the picture appears to flicker or is blurred.
H-Position – Move the image horizontally
V-Position – Move the image vertically
Power Saving – Enable the HDTV to turn to Standby Mode when computer is not in use.
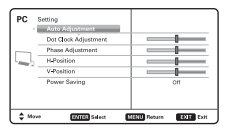
PC Picture and Sound
Standard – Sets predetermined values to the Picture or Sound parameters.
Manual – Adjust Contrast, Brightness, and Color Temperature screen settings, and the Bass and Treble audio settings.
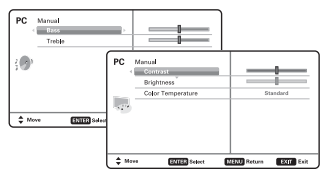
ONE-YEAR LIMITED PARTS AND LABOR WARRANTY
THIS LIMITED PARTS AND LABOR WARRANTY IS VALID ONLY ON SANYO TELEVISIONS PURCHASED AND USED IN THE UNITED STATES OF AMERICA, CANADA, AND PUERTO RICO, EXCLUDING ALL OTHER U.S. TERRITORIES AND PROTECTORATES. THIS LIMITED WARRANTY APPLIES ONLY TO THE ORIGINAL RETAIL PURCHASER, AND DOES NOT APPLY TO PRODUCTS USED FOR INDUSTRIAL OR COMMERCIAL PURPOSES.
WARRANTY APPLICATION
FOR ONE YEAR from the date of original retail purchase Sanyo Manufacturing Corporation (SMC) warrants this TV to be free from manufacturing defects in materials and workmanship under normal use and conditions for parts and labor.
For the FIRST 90 DAYS from the date of original retail purchase, Sanyo Manufacturing Corporation will replace any defective TV via exchange at the retailer. To ensure proper warranty application, keep the original-dated-sales receipt for evidence of purchase. Return the defective TV to the retailer along with the receipt and the included accessories, such as the remote control. The defective TV will be exchanged for the same model, or a replacement model of equal
value, if necessary. Replacement model will be contingent on availability and at the sole discretion of Sanyo Manufacturing Corporation.
THE FOREGOING WARRANTY IS EXCLUSIVE AND IN LIEU OF ALL OTHER WARRANTIES OF MERCHANTABILITY OR FITNESS FOR A PARTICULAR PURPOSE.
OBLIGATIONS
For one year from the date of purchase, Sanyo Manufacturing Corporation warrants this product to be free from defects in material and workmanship under normal use and conditions. During the first 90 days under this warranty for any manufacturing defect or malfunction Sanyo Manufacturing Corporation will provide a new TV via exchange at the retailer.
HOW TO MAKE A CLAIM UNDER THIS WARRANTY
Please call 1-800-877-5032. Please be prepared to give us the television’s model number and serial number when you call. The model number and serial number are printed on a label attached to the back of the unit.
For customer assistance, call toll free 1-800-877-5032.
This warranty expresses specific contractual rights; retail purchasers may have additional statutory rights which vary from state to state.
Your Sanyo HDTV is registered at the time of purchase, please keep sales receipt for future reference.
For your protection in the event of theft or loss of this product, please fill in the information requested
below and KEEP IN A SAFE PLACE FOR YOUR OWN PERSONAL RECORDS.
Model No.__________________ Date of Purchase _____________
Serial No.__________________ Purchase Price _______________
(Located on back of unit) Where Purchased_________________________
You can download the PDF version of SANYO 26″HDTV LCD DP26640 Owner’s Manual here.
